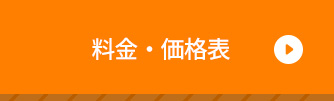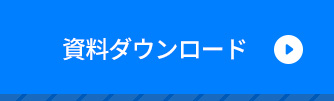ユニバーサルアナリティクス(UA)のサポート終了が2023年6月に迫る中、まだGoogle Analytics 4(GA4)の設定ができていない方もいるのではないでしょうか?
この記事では、GA4のコンバージョン設定について解説します。
そもそもまだGA4のタグが設置できていない場合は以下の記事から先にご覧ください。
Google Analytics 4とは?基本的な導入設定と使い方
GA4のコンバージョン設定はGTMがおすすめ
冒頭に紹介した記事でも触れていますが、コンバージョン設定にあたってはGoogle Tagmanager(GTM)にて行うことがおすすめです。
すでにGA4の計測を開始されている場合でも、コンバージョン設定をGTMで行うことが可能です。
GTMの導入が可能なのであれば、タグを設置しておきましょう。
ただしもちろん、GTMがなくてもGA4の設定自体は可能です。
タグの設置が済んでいるのであればコンバージョン設定に着手できるのですが、その前にGA4におけるコンバージョンやイベントの概念について押さえておきましょう。
GA4ではコンバージョンはイベントの1種
GA4では、PV(ページビュー)、クリック、スクロールなどすべてイベントとして記録します。
今回設定したいコンバージョンも、まずはイベントとして設定しておく必要があります。
その際、設定したいイベントが、以下のどのタイプにあてはまるか確認しておきましょう。
自動収集イベントと拡張計測機能による収集イベント
自動収集イベントと拡張計測機能による収集イベントは、GA4を有効化するとほぼ自動的に取得されるイベントです。
(拡張計測機能はプロパティ作成時にはデフォルトでONになっています。ONのままにしておきましょう。)
前述のとおり、ページビューでさえここに分類されるイベントです。
自動収集イベントには以下のようなものがあります。
- page_view
- ページが閲覧された
- file_download
- ファイルがダウンロードされた
- scroll
- ページの最下部までスクロールされた
- session_start
- セッションが開始された
- video_start
- 動画が再生された
自動収集イベントと拡張計測機能イベントの正確なリストはこちらです。
[GA4] 自動収集イベント
各イベントではデフォルトでpage_location(URL)などのパラメータが取得されますので、イベントが起きたURLがわかります。
GA4の取得ができているのであれば上記の取得はできていますので、通常これらのイベントについてはさわることはないかと思います。
※「拡張計測機能」は以前は「測定機能の強化」と記載されていました。
推奨イベント
GA4で特定のイベントを設定するときに、Googleが指定したイベント名で設定することを推奨しているイベントです。
正確なリストは公式ドキュメントで確認ください。
[GA4] 推奨イベント
推奨イベントには以下のようなものがあります。
- login
- ユーザーがログインした
- purchase
- ユーザーが購入を完了した
- share
- ユーザーがコンテンツを共有した
- add_to_cart
- ユーザーがカートに商品を追加した
推奨イベントは、推奨されているイベント名があるだけで、イベントの条件などは1つ1つこちらで設定する必要があります。
上記のドキュメントを見てみて、設定したいイベントやコンバージョンが該当する場合は、その名称を使うとよいでしょう。
あてはまるものがない場合、次のカスタイムイベントとして設定します。
カスタムイベント
自動収集イベント、拡張計測機能イベント、推奨イベントのいずれにも該当しないイベントを設定したい場合、カスタムイベントとして設定します。
多くのコンバージョン設定は、このカスタムイベントとして設定することになるのではないでしょうか。
カスタムイベントでは日本語を含む任意のイベント名を設定可能です。
推奨イベントもカスタムイベントも、設定方法としては同じです。
次は設定方法について、まずは単純なサンクスページ型のイベント、コンバージョン設定について解説します。
サンクスページ型のコンバージョン設定
いわゆるサンクスページのページビューを、問い合わせ完了などのコンバージョンとしてカウントする際の設定方法を解説します。
GTMで設定する場合
後々のことを考えるとGTMを使うのがおすすめです。
すでにGA4タグが設定されており、基本的なページビューなどは取得できている前提で話を進めます。
未設定であれば以下の記事から先にご覧ください。
Google Analytics 4とは?基本的な導入設定と使い方
GTMでのイベント設定は、GA4になってもUAとほぼ同じように設定が可能です。
GTMにてイベント設定タグを新規作成する
まずはGTMにログインしてタグの新規作成を選択します。
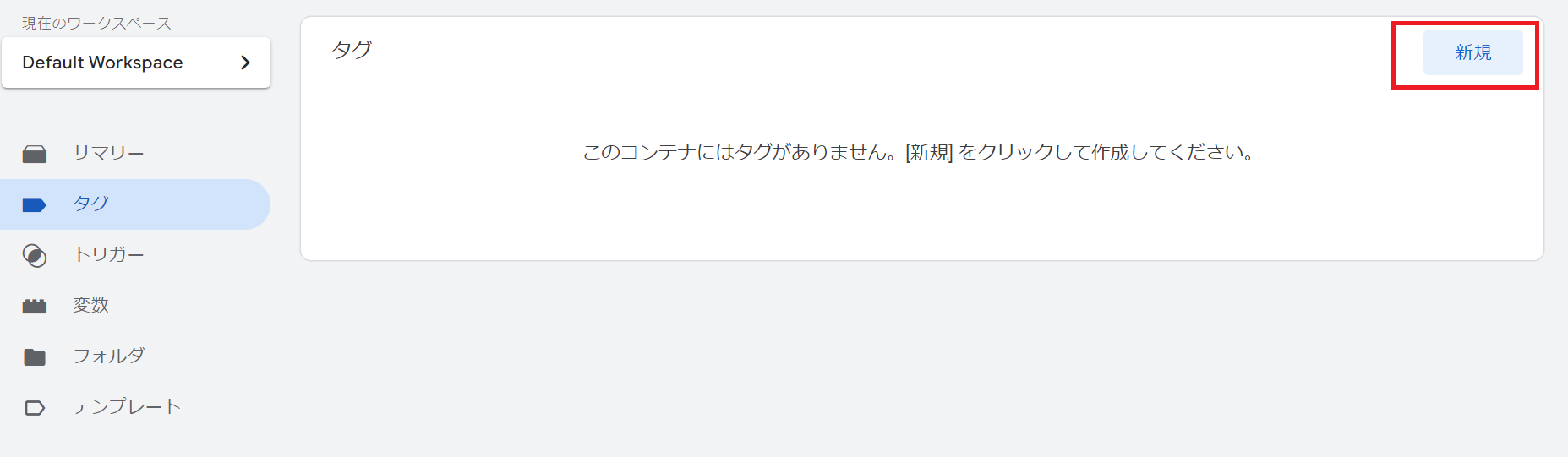
タグの設定
次にタグの設定をします。
①タグの名前:GTM管理画面内で判別できるような名前を設定
②タグの種類:GA4 イベント を選択 (※GA4ではイベント設定向けに、専用のタグがあります)
③設定タグ:GTMでGA4設定をしていれば選択肢が出るので選択、していなければ新たに測定ID(G-で始まる測定ID)を入力
④イベント名:GA4で表示されるイベント名を入力(日本語可ですが、GA4の推奨イベントまではすべて英語表記です)
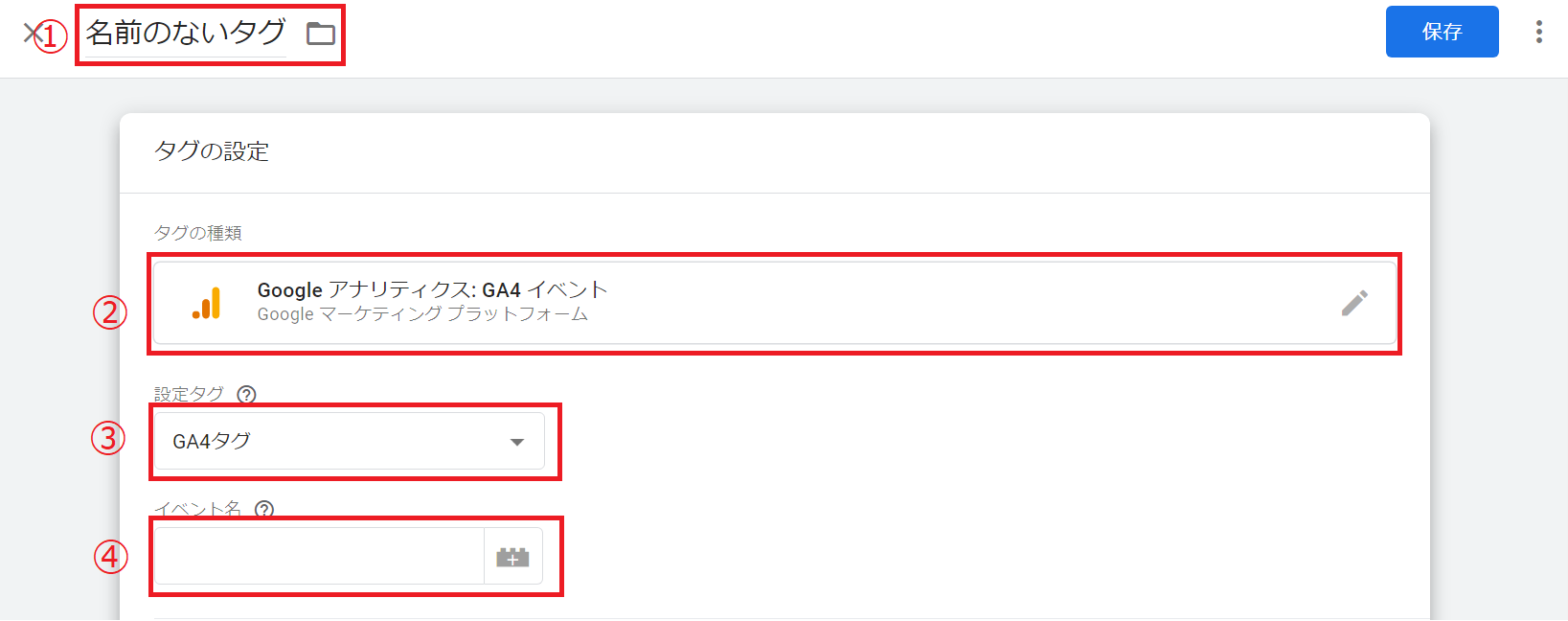
測定IDがわからない場合は、GA4に戻って、「管理」→「データ ストリーム」から対象のデータストリームを選択し、測定IDをコピーします。

トリガーの設定
タグの設定ができたら、それに対応するトリガーの設定をします
①トリガーの名前:GTM管理画面内で判別できるような名前を設定
②トリガーのタイプ:サンクスページ型の設定なので、ページビューを選択します。
③トリガーの発生場所:一部のページビューを選択
④トリガー条件:左の変数は “Page URL”を選択し、サンクスページの仕様に応じて条件を指定(等しい、先頭一致、含む、正規表現などが利用可能)
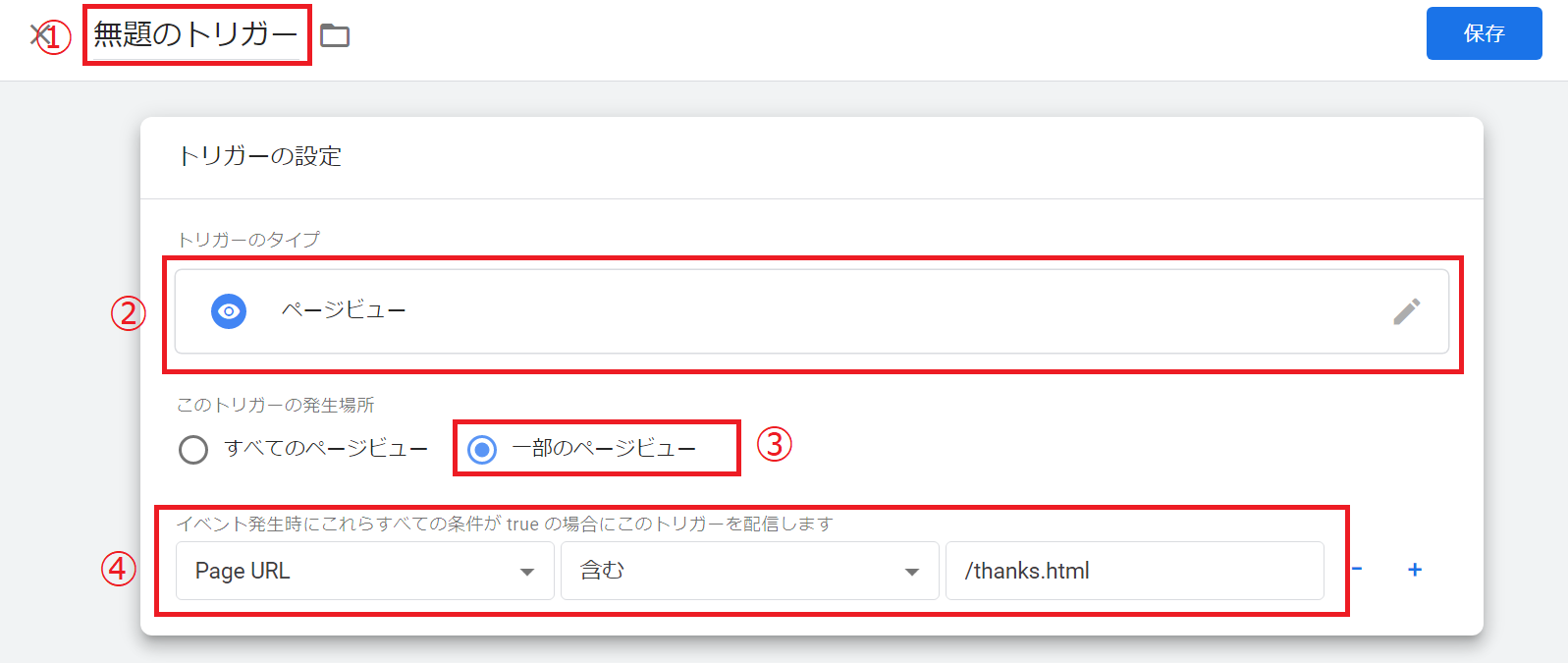
GTMの動作確認(プレビュー)と公開
設定ができたらプレビュー機能を用いて、タグが問題なく発火するかどうかチェックしておくとよいでしょう。
プレビューボタンから、サンクスページのURLをプレビュー確認します。
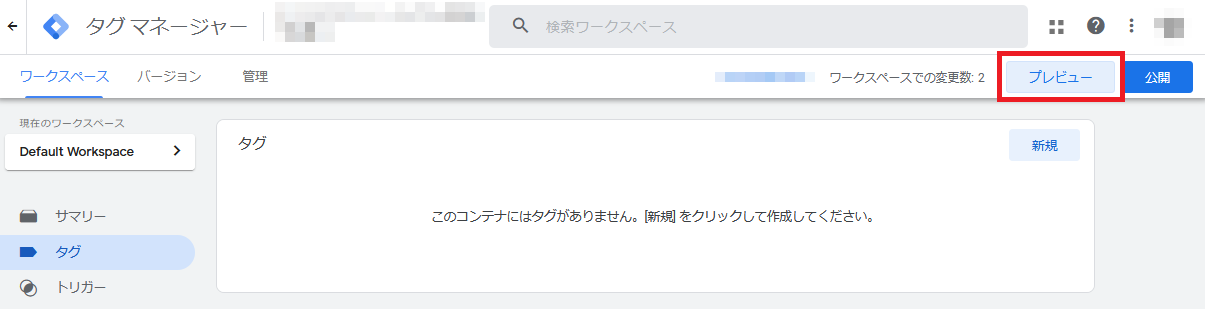
設定したイベントタグがFiredになるかどうかを確認します。
問題なく発火していたら公開します。
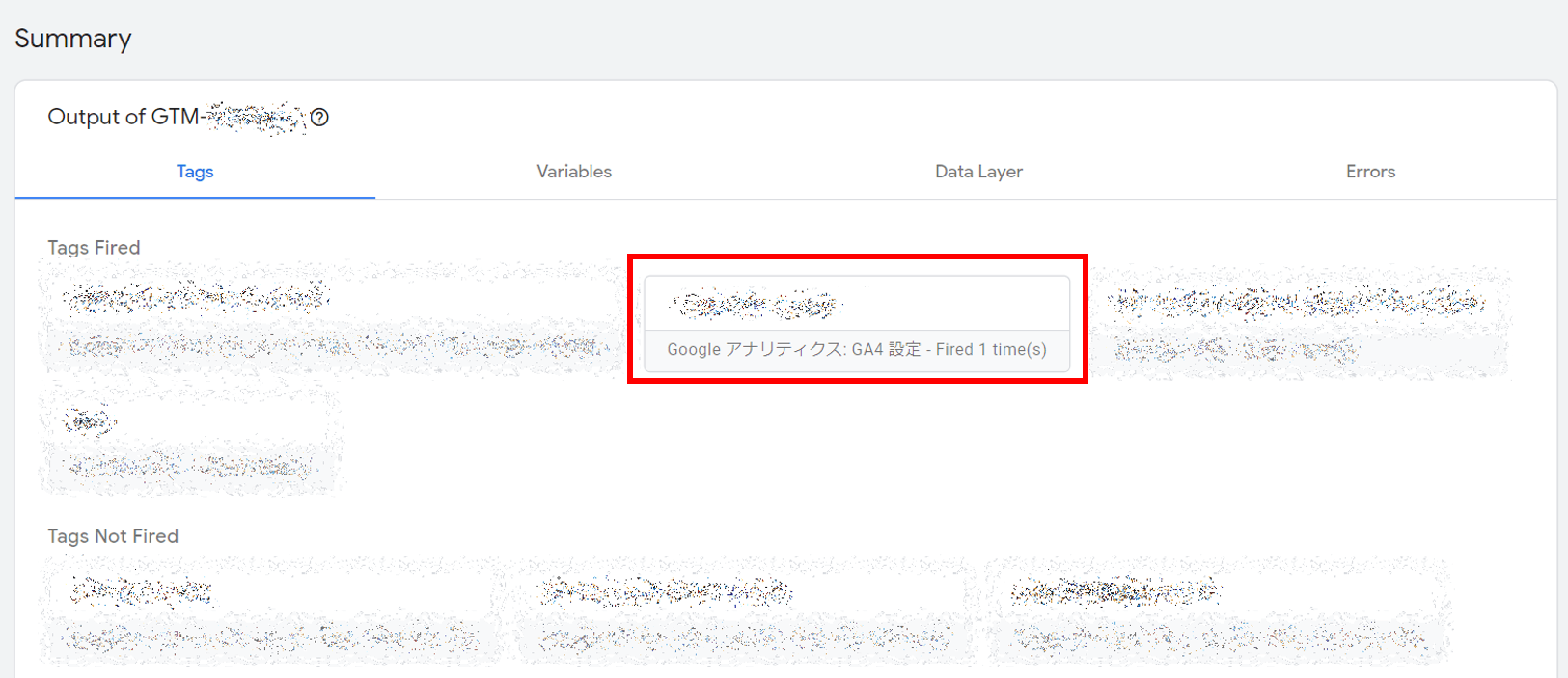
GA4のリアルタイムレポートをチェックする
GA4のリアルタイムレポートを開き、イベントのレポート部分を確認します。
その上で、イベント設定したサンクスページにアクセスしてみて、イベントが計測されるか確認します。
(文字通りリアルタイムにすぐさまカウントされます)
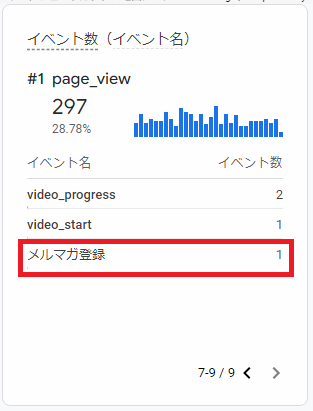
上記の例では、デフォルトで計測されるvideo_startなどのイベントに交じって、新たに設定した「メルマガ登録」のイベントが計測されました。
(このように、英語の中に日本語が混じるのが気になる方は、イベント名を英語にて設定するようにしましょう)
コンバージョンとしてマークを付ける
後日、GA4にもカウントされているかどうかを確認します。(こちらへの反映はユニバーサルアナリティクスより時間がかかるようで、1~2日待つようにしましょう)
GA4の「設定」→「イベント」にて、自動収集イベントに加えて、新たに設定したイベントが表示されていることを確認します。
イベント設定に表示されていることを確認したら、必要に応じて「コンバージョンとしてマークを付ける」をONにします。
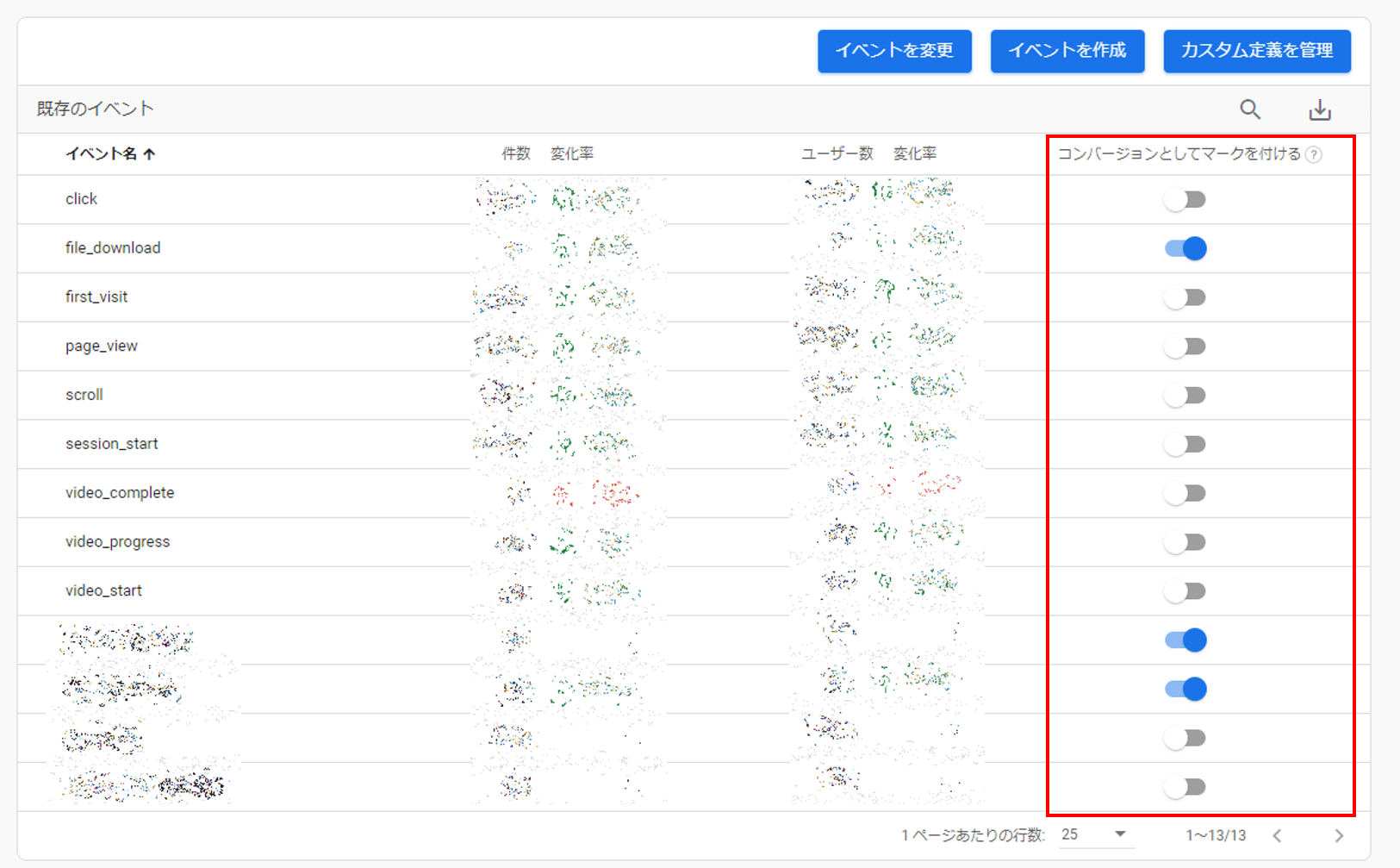
これにより、「設定」→「コンバージョン」にも表示されるようになります。
ここまでできたら設定は完了です。
GA4で設定する場合
GTMを使用しない場合は、GA4内で設定を行います。
これまでUAを使っており目標設定されているサイトで、設定するコンバージョンの数が多い場合は、もし使えるのであれば目標移行ツールを使うのが便利です。
ただし条件があります。
- UAで目標設定を行っている
- UAとGA4が連携されている
- UAとGA4のプロパティの両方の編集権限がある
- UAとGA4の両方のプロパティを持つ、アナリティクスアカウントの編集権限がある
特に最後の条件について、アナリティクスアカウントはプロパティの上位権限となるので、編集を委任された方の場合、権限がない場合があります。
その場合は権限を要求するか、権限のある方に依頼するか、後述するように移行ツールを使わずに手動で設定しましょう。
移行ツールが使えない場合は、以下の「【重要】GA4での設定を確認します。」まで飛ばしてください。
条件を満たす場合は、以下のように設定することができます。
GA4にてUAから目標設定をインポートする
GA4のプロパティ管理画面において、「設定アシスタント」内から「コンバージョンを設定」をクリックし、さらに「ユニバーサルアナリティクスからインポート」を選択します
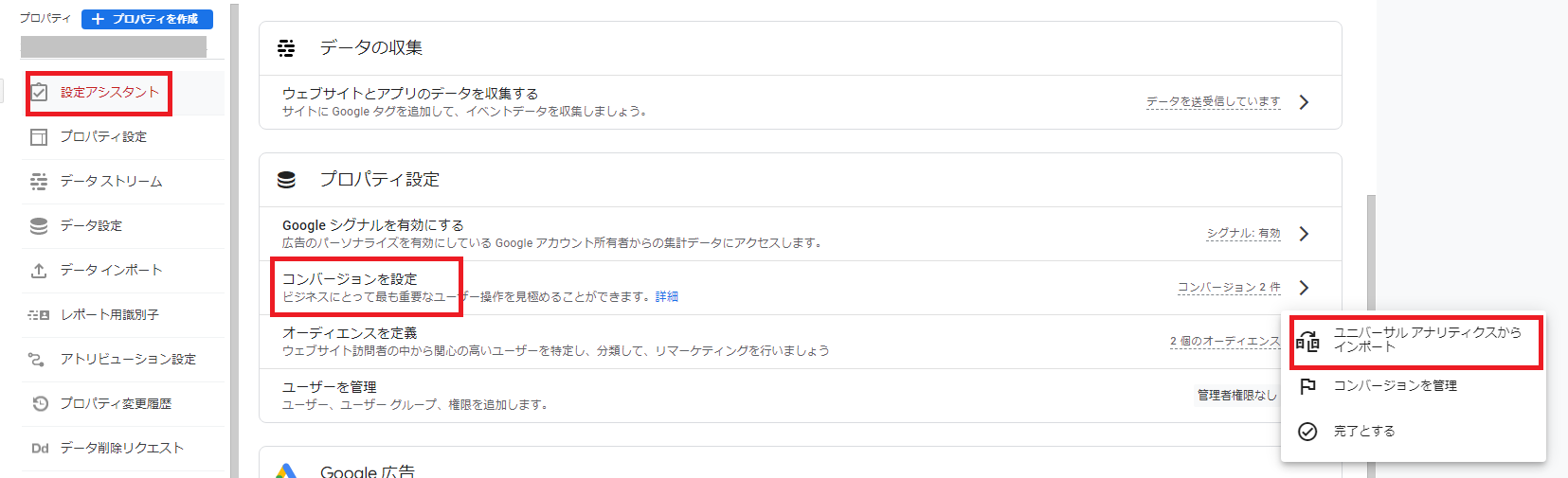
移行可能な目標が表示されますので、チェックボックスにチェックを入れて、「選択したコンバージョンをインポート」します。
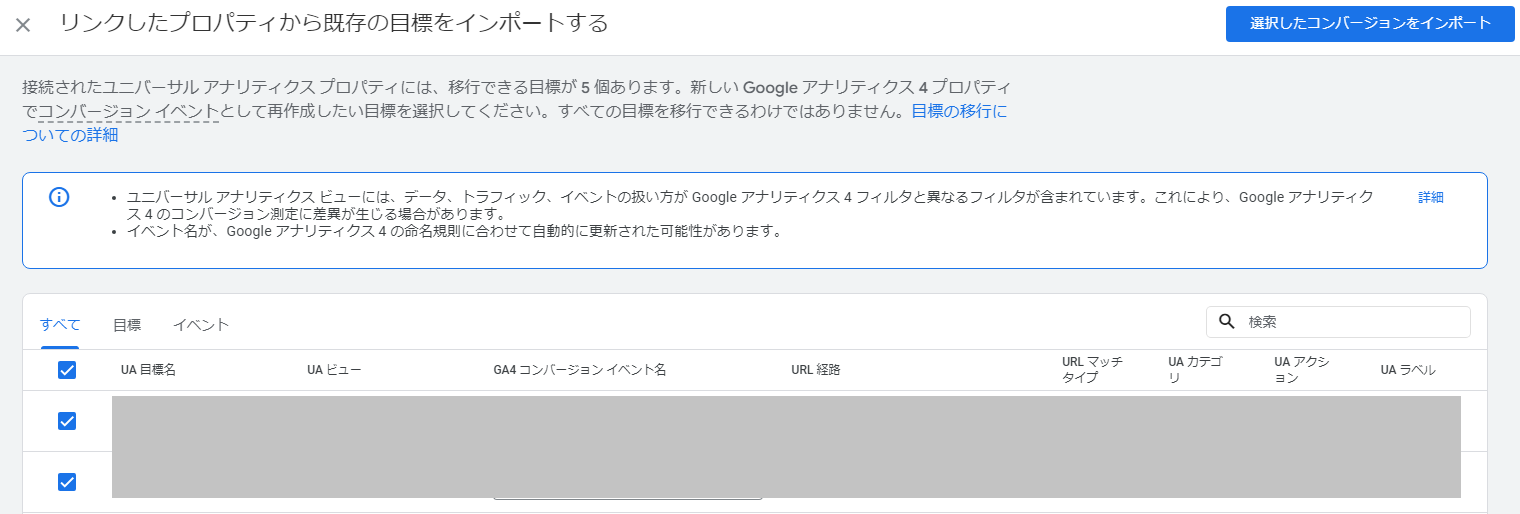
【重要】GA4での設定を確認する
GA4内で「設定」→「イベント」→「イベントを作成」をクリックします。
移行ツールを使っていた場合はすでにイベントがインポートされていますので、内容を確認します。
移行ツールを使えなかった場合はここから新規作成します。
以下の項目が正しく設定されている状態にします。
カスタムイベント名:GA4で表示されるイベント名を入力(日本語可ですが、GA4の推奨イベントまではすべて英語表記です)
一致する条件:必ず以下2つの条件を設定します。
パラメータ event_name が次と等しい:page_view
パラメータ page_locationをサンクスページの仕様に応じて設定
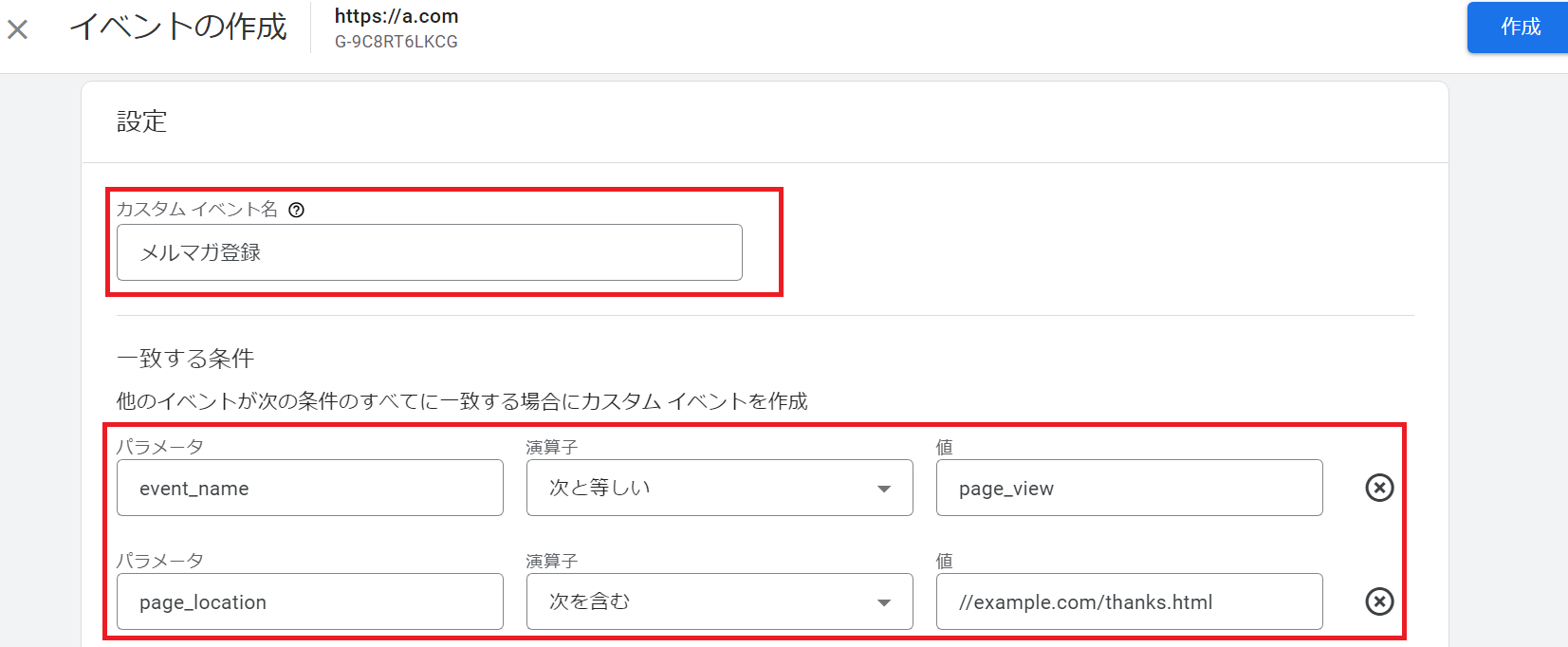
ここでいくつか注意点があります。
event_name の条件に page_view を指定することを忘れないでください。
これが抜けてしまうと、scrollなどサンクスページで起きたすべてのイベントが計測されてしまうことになります。
(page_locationの設定との順番は気にする必要はありません)
次に、移行ツールを使用した場合、サンクスページの条件となるパラメータとしてpage_pathが入力されているかもしれませんが、このまま弊社が使用したときにはうまくいきませんでした。
そのため、page_location に変更することをおすすめします。
最後に、サンクスページの仕様に応じてpage_location の条件は変更してください。
等しい、含む、前方一致(次で始まる)などは使用できますが、正規表現は使えないようです。
例えばサンクスページのURLがパラメータで後方が変更される場合は、含むや前方一致を使用するとよいでしょう。
リアルタイムレポートの確認とコンバージョンとしてマークを付ける
この後の作業はGTMで設定した場合と同様です。
リアルタイムで確認し、後日「コンバージョンとしてマークを付ける」を行っておきましょう。
クリック型のコンバージョン設定
ボタンなどのクリックをコンバージョンとして設定したい場合もあるかもしれません。
クリックについては、拡張計測機能イベントにより収集されており、click URLなどのパラメータにより分析はできるのですが、コンバージョンのリストに表示させたい、リンク先がないボタンクリックを計測したい場合などはカスタムイベントとして設定するとよいでしょう。
設定はやはりタグマネージャーを使用するのがおすすめです。
組み込み変数を有効にする
GTMにてトリガー設定するのに先だって、クリックURLなどの変数を有効化します。
「変数」→「設定」から、クリックの組み込み変数にチェックを入れておきます。
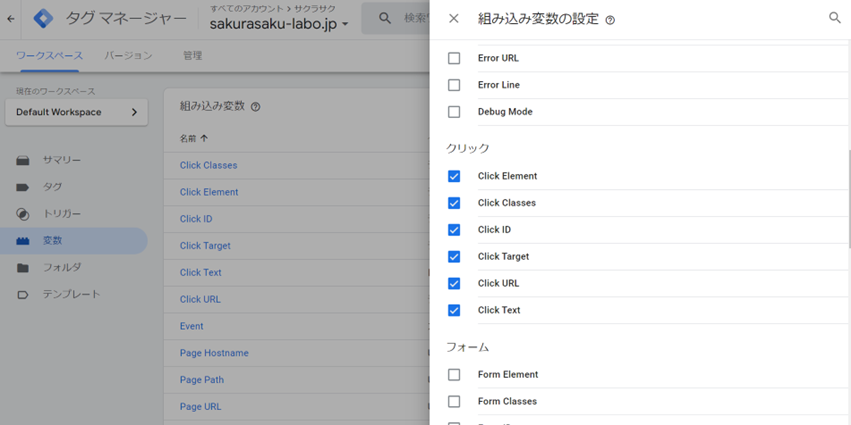
タグの設定
こちらはサンクスページ型イベントの場合と同様に対応するGA4タグとイベント名の設定を行います。
トリガーの設定
サンクスページ型と異なり、ページビューではなくクリックをトリガーとします。
①トリガーの名前:GTM管理画面内で判別できるような名前を設定
②トリガーのタイプ:クリックの「すべての要素」または「リンクのみ」を選択
③トリガーの発生場所:一部のクリックを選択
④トリガー条件:取得したい条件に応じて設定します(複数条件選択可)。リンクであればClick URLを選択すればよいでしょうし、ボタンなどリンク先URLが記載されていない場合はIDやClassesで設定するのがよいでしょう。
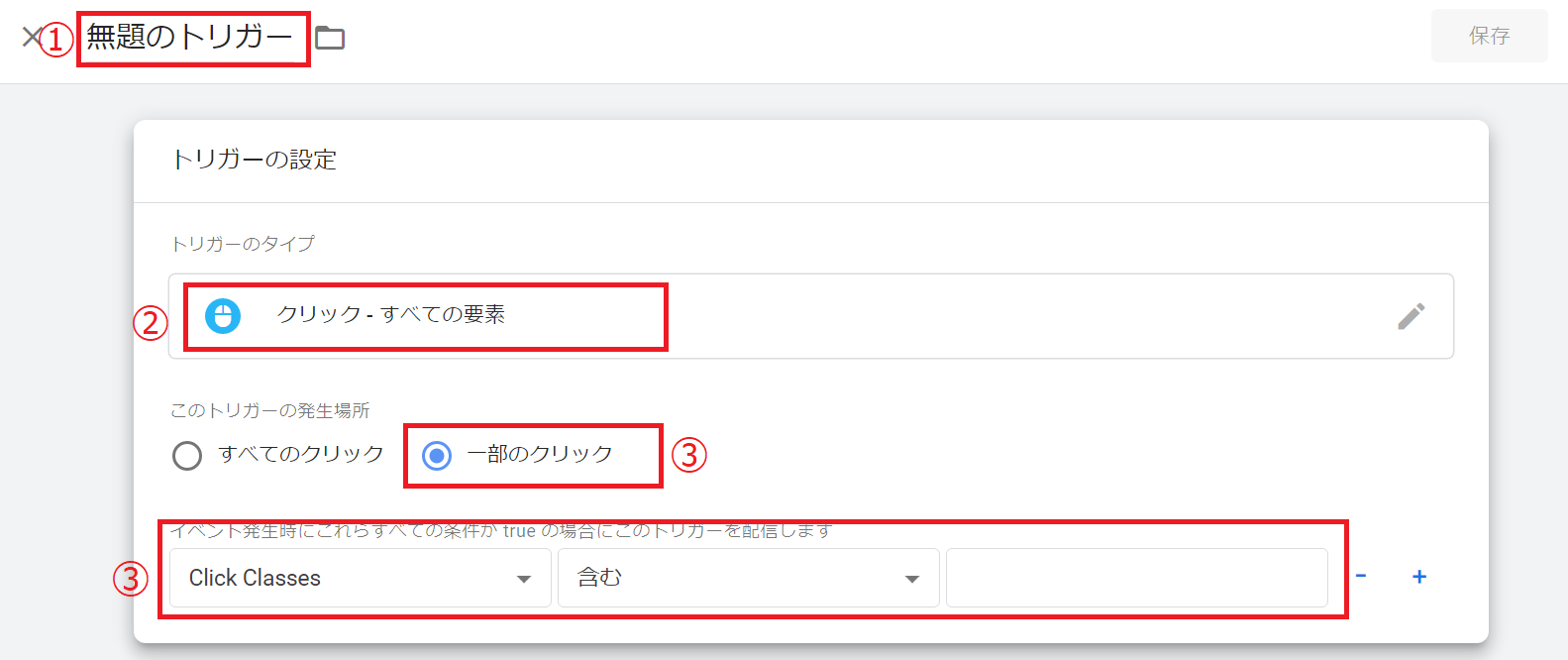
リアルタイムレポートの確認とコンバージョンとしてマークを付ける
サンクスページ型の場合と同様にリアルタイムで確認後、コンバージョンとしてマークを付ければ設定は完了です。
コンバージョンが計測されない場合の確認ポイント
設定したにもかかわらずコンバージョンがカウントされていない場合は、以下のような点を確認してみてください。
GA4のタグが設置されているかどうか確認する
当然ながらGA4のタグが設置されていなければコンバージョンは計測されません。
イベントを計測したいページにて、GA4が実行されているかどうかを確認します。
計測タグの設置方法にもよりますが、以下のような点をチェックしてみてください。
ソースコードでGA4のタグがあるか探す
HTMLにGA4のコードを直書きしている場合は、ソースコードを見ればGA4が入っているかどうかがわかります。(ブラウザでCtrl+Uなどで確認可能です)
ソースコードにGA4のタグがなく、代わりにGTMのタグがある場合はGTMにて設定されていると考えられます。
GTMで設定している場合はGA4が実行されているかチェックする
GTMにて設定している場合は、ソースコードを見ただけではGA4が設定されているかどうかがわかりません。
判別するには以下のような方法があります。
Chrome 拡張機能のTag Assistantを使用する
Tag Assistantを有効化すると、そのページで実行されているGA4を含む各種タグがわかります。
表示されているGA4のIDが設定したいIDと一致するか確認しましょう。
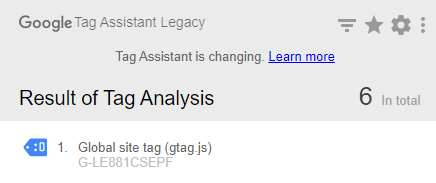
Tag Assistant Legacy (by Google)
Chrome などのDev Toolにて、GA4によって読み込まれているファイルを探す
Devツールのネットワークタブから、collect?v=2 で始まるファイル名が実行されていないか探してみます。
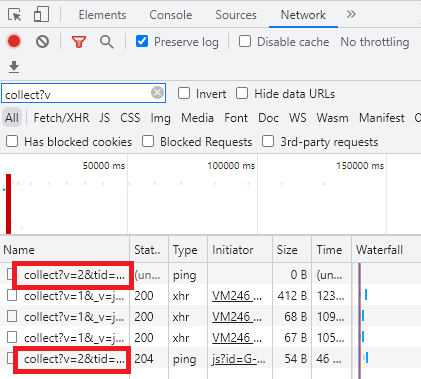
ちなみにv=2というのはバージョンを指しており、GA4はバージョン2ということらしいです。
なお、UAはバージョン1です。
(Google Analytics “4” なのにバージョンは2なのですね)
ここまでで、ひとまずGA4が実行されているかどうかはわかりました。
GA4が実行されているのにイベントが取得できていないのであれば、イベント設定に問題がありそうです。
さらに調査するため次に進みます。
GTM上での設定を確認する
GTMで設定していると思われるのであれば、GTMにログインして該当のするGA4イベント設定タグがないかどうかチェックします。
また、GTMのプレビュー機能を用いて、イベントが達成された際にタグが適切に発火(トリガーされている)か確認してください。
サンクスページ型コンバージョンの場合、GTMのプレビュー機能を用いてサンクスページを確認すると、GA4の設定タグと該当するイベントタグの両方が発火しているはずです。
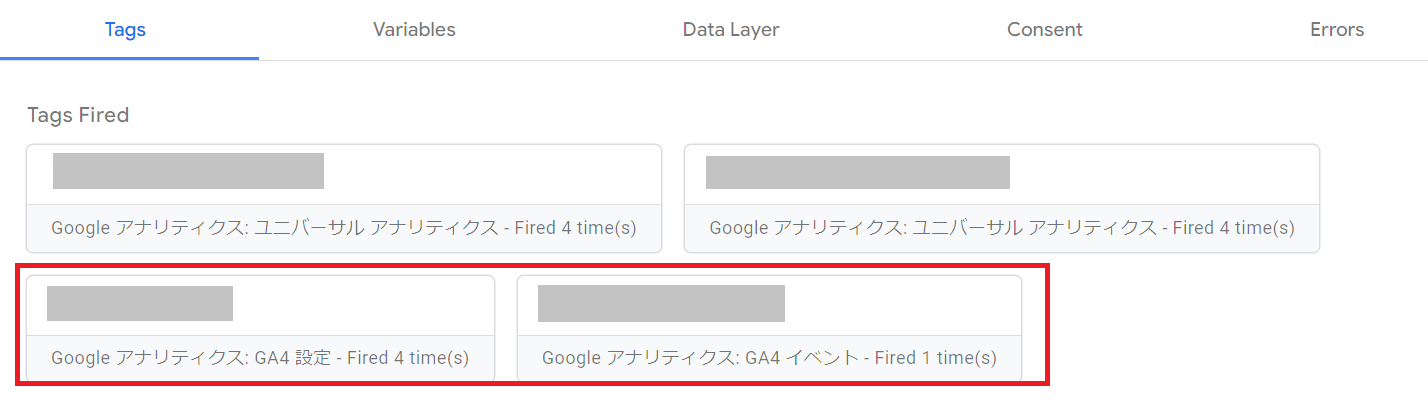
発火していない場合はトリガー条件が間違っていますので修正しましょう。
両方発火しているのにもかかわらずイベントが計測されていない場合は、測定IDなどタグが間違っている可能性がありますので確認してみましょう。
GA4上での設定を確認する
GTMでイベント設定がされていないのであれば、GA4で直接設定されていると考えられます。
GA4にログインして、「設定」→「イベント」→「イベントを作成」と進み、イベントが問題なく設定されているかどうかを確認します。
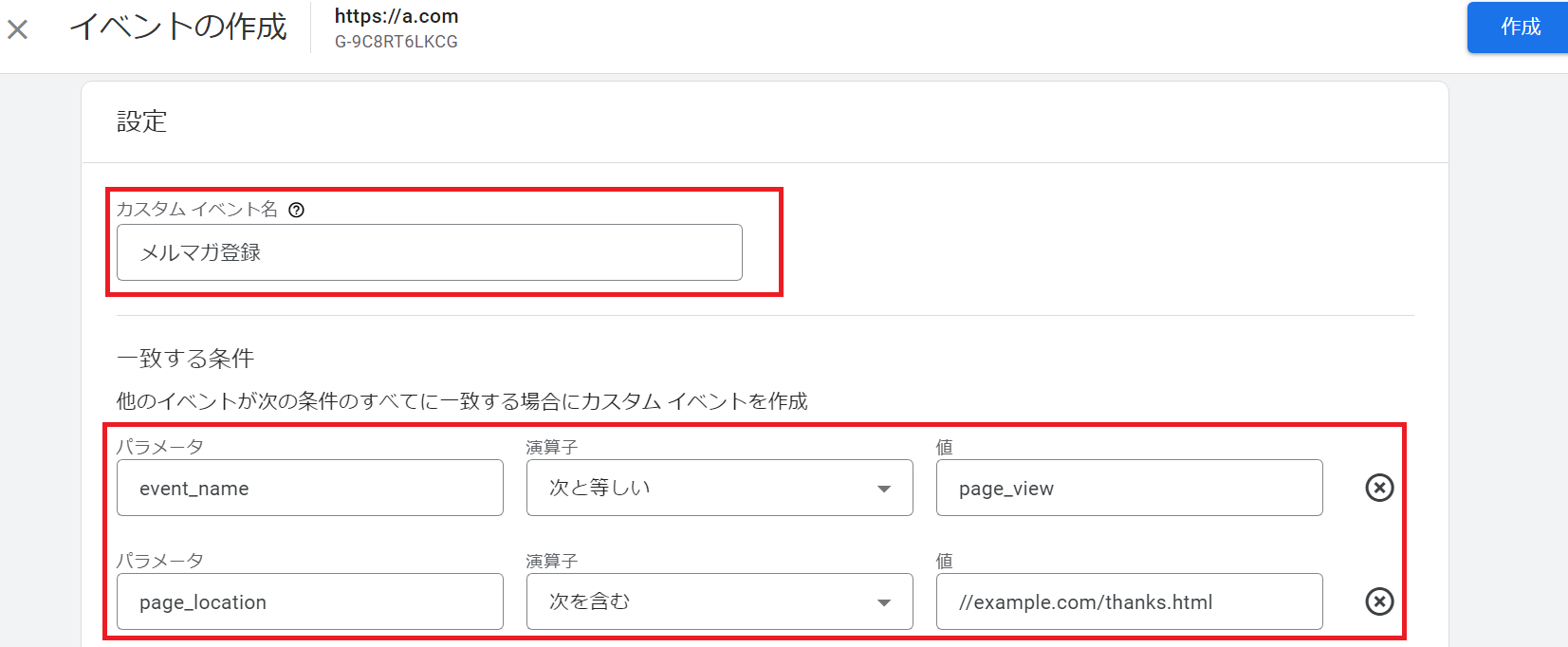
以下のような点を確認してみてください。
・カスタムイベント名が意図したイベント名になっているか
・サンクスページ型のコンバージョンでは、event_nameの条件にpage_viewが設定されているか(設定されていない場合、過剰カウントされる可能性があります)
・サンクスページ型のコンバージョンでは、page_locationにサンクスページのURLを表す適切な条件が設定されているか
・UAからのコンバージョン移行ツールを使った場合、パラメータをpage_pathのままにしていないか、ちゃんとpage_locationに変更したか
リアルタイムレポートでチェックする
ここまでのチェックに問題なければリアルタイムレポートで取得されるはずです。
取得されない場合は前述の項目を見直してみてください。
・イベント以前に、ページビューやセッションは取得できていますか?
・イベント設定はGTM、GA4のどちらの管理画面から行いましたか?
・どちらから設定を行ったにせよ、設定は正しく行われましたか?
イベントリストへの表示を確認する
GA4上で、設定→イベントに表示されることを確認します。
ただし、ここに表示されるまでには時間がかかるようで、イベントの発生から1~2日待つようにしましょう
また、イベント設定前のデータが反映されることはありませんので、イベント設定後にイベントが達成されていることを確認してください。
イベントリストに表示された後は、コンバージョンとしてマークするをONにすることで、コンバージョンのリストにも表示されるようになります。
まとめ
ユニバーサルアナリティクス(UA)での設定とやや異なるものの、単純なイベントであれば基本的には同じように設定が可能です。
GA4は敷居が高くて難しいとお考えの方も、少しずつGA4に触れながら慣れていくことをお勧めいたします。