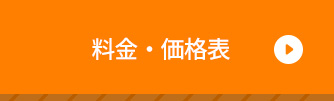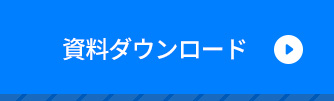2020年10月にGoogleアナリティクス4が正式公開されました。
既存のユニバーサルアナリティクスは使っているけど、GA4はわからないため放置という方も多いのではないでしょうか。
とはいえ、今後のアナリティクスのスタンダードになる可能性もありますので、まずはコードを設定してトラッキングを開始しておくことをおすすめします。
【2022.11.18追記】
Googleから発表があり、従来のユニバーサルアナリティクスのデータ取得とサポートが2023年7月1日をもって終了することが明らかになりました。
▲参考:アナリティクスヘルプ「ユニバーサル アナリティクスのサポートは終了します」
予めGA4の設定をしておかないと、過去のデータとの比較が困難になるため、まずはGA4でのデータ取得を行っておくことが重要です。
サポート終了まで、あとわずかなっており、まだ未設定のサイトは、早めの準備を推奨致します。
本記事以外にも、初心者にも分かりやすい設定方法を動画で纏めているので、下記動画もぜひご参考ください。
この記事では、GA4の基本仕様と導入方法について解説します。
既存のユニバーサルアナリティクスの導入や使い方については以下の記事を参照ください。
【初心者向け】Googleアナリティクスの設定と基本的な使い方
GA4の設定にお悩みの企業ご担当者様へ
ユニバーサルアナリティクスからGA4への移行のスポットコンサルを行なっておりますので、サポートが必要な場合は以下よりお問い合わせください。
お問い合わせはこちらから
Googleアナリティクス4(GA4)とは
Googleアナリティクス4とは、Googleが発表したアナリティクスの新しい規格のことです。これまでアプリとウェブを横断的にトラッキングできる「アプリ + ウェブ プロパティ」がベータ版として公開されていましたが、正式版となった際にGA4と名づけられた形です。
従来のアナリティクスについてはご存知の方が多いでしょうから、違いについて解説します。
GA4のメリットと従来のアナリティクスとの違い
GA4は従来のユニバーサルアナリティクスと比べて、アクセス解析する立場からのメリットには以下のようなものがあるでしょう。
- 様々な端末を使い分けているユーザーを考慮できるようになった
- ウェブとアプリにまたがっているユーザーを分析できるようになった
- イベント単位で計測できるようになったことで、自動的に取得できるイベントが増えた
- BigQueryとの連携が強化された
- AIによる分析やインサイトが強化された
ただし、GA4はユニバーサルアナリティクスとは規格が異なりますので、トラッキングコードは別途埋め込む必要があります(両方埋め込むことをおすすめします)。
設定も別途必要で、レポート閲覧画面やメニューも別物になっています。
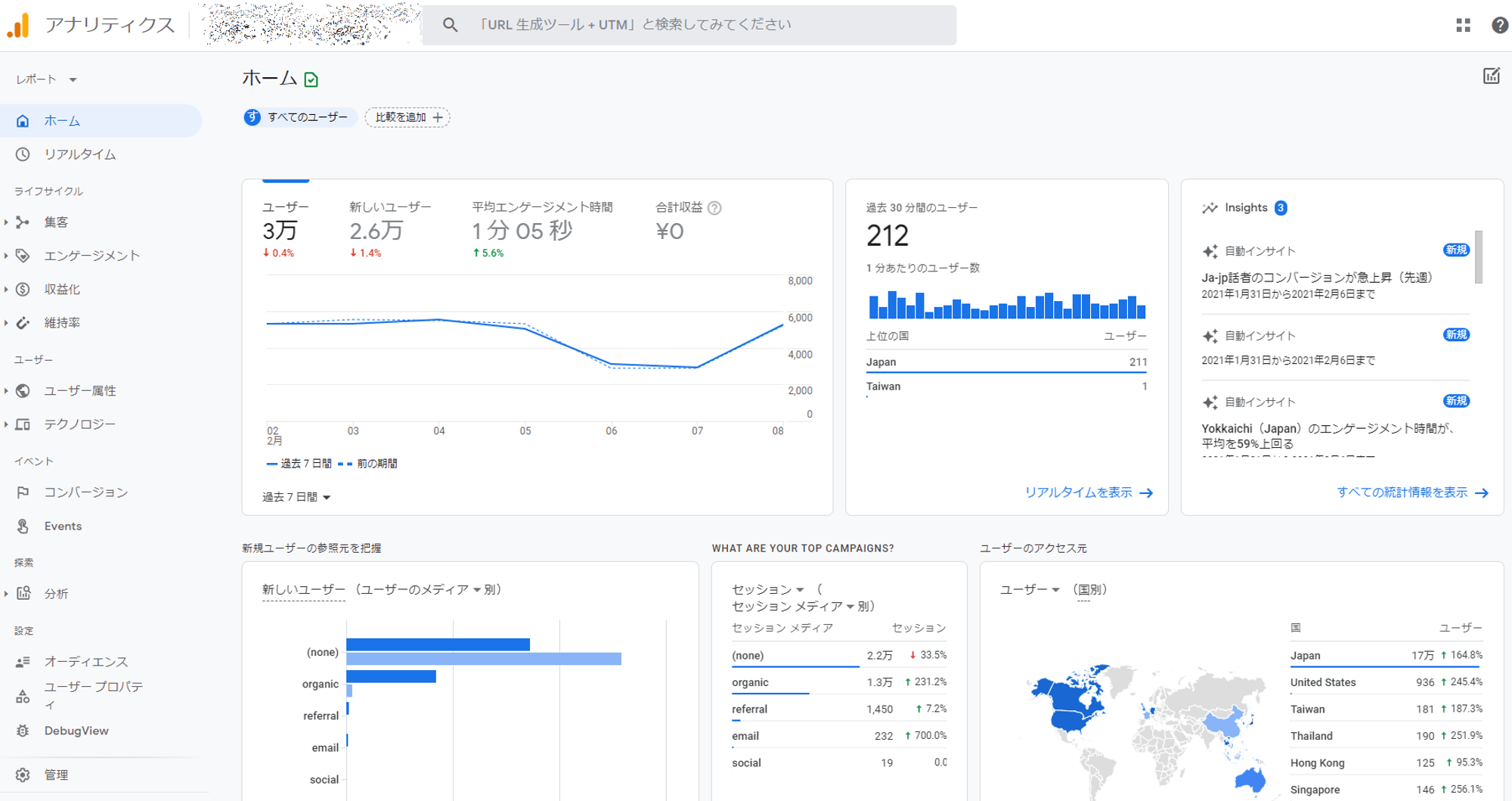
そのため、使いこなすにはスキル習得や慣れが必要ですが、まだ公開から日が浅くWeb上に公開されたノウハウもあまり多くなく、Googleのドキュメントも包括的ではないため、すぐに一本化して本格運用することは難しいかもしれません。
しかし、GA4のプロパティを作成してデータ取得を始めておくことは意味のあることだと思いますので、ひとまず導入だけは済ませておくことをおすすめします。
GA4の導入方法
GA4の導入前に、GTM(Googleタグマネージャ)導入を検討しましょう。GTM導入により今後の管理が楽になると思われます。
基本的な導入や設定方法はGA4も従来のアナリティクスも大きく変わりません。
まずはGTM設定しておくことがおすすめ
そもそもGA4の導入時には、既存のユニバーサルアナリティクスでトラッキングしているサイトであっても、追加で新たなコードを埋め込む必要があります。
その作業を行う代わりにGoogleタグマネージャ(GTM)のコードを埋め込んでおけば、GTMの管理画面上からGA4の設定ができるようになります。
さらに、イベント設定も追加のコードの書き換えの必要なく行えるようになるため、導入時にはGTMを利用するのがおすすめです。
もちろん、アナリティクス以外のコード(広告やヒートマップツールなど)も移行することにより、管理を一元化できる上、HTMLソースを汚さなくて済むというメリットもあります。
参考:Googleタグマネージャーでアナリティクスを設定・移行する方法
すでにGTMを導入しているサイトであれば、管理画面からの設定を行えば導入できます。
GA4のプロパティ作成方法
プロパティ作成にはのアナリティクスアカウントの編集権限が必要です。
アナリティクスを共有して使用している場合、閲覧権限だけでは作成ができませんので、あらかじめ権限をもらっておくか、権限のあるユーザーに作成を依頼するようにしましょう。
参考:【Googleアナリティクスの共有】ユーザーや権限の追加・削除方法
既存のアナリティクスを導入済みの場合
すでにユニバーサルアナリティクスを導入しているサイトであれば、アナリティクスの該当プロパティ管理画面を開いて、「GA4設定アシスタント」というリンクから作成するとよいでしょう。(以前は「GA4にアップグレード」などと表示されていました。)
この場合、すぐにプロパティの作成が完了します。
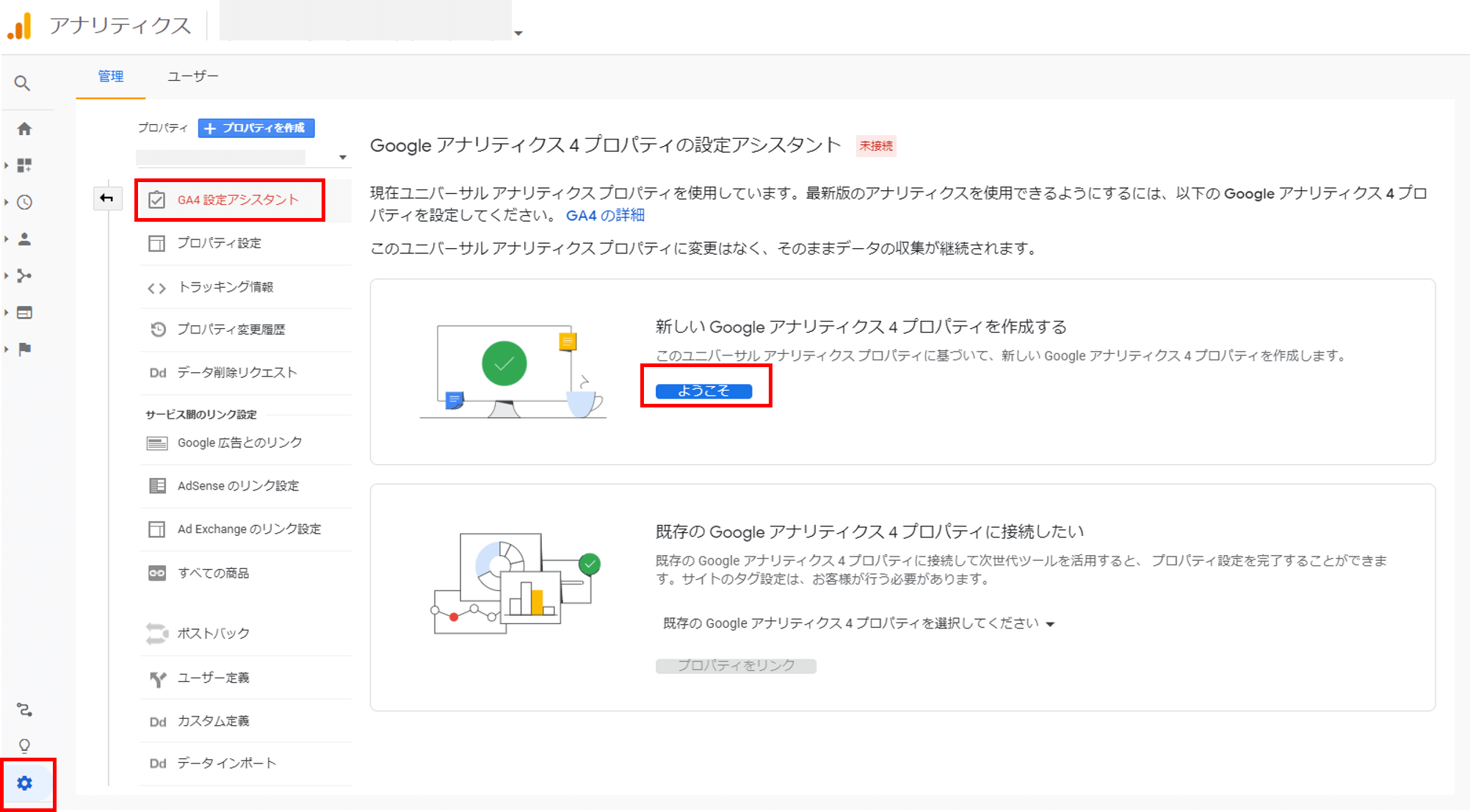
※アップグレードというとややこしいですが、既存のユニバーサルアナリティクスをGA4に置き換えるわけではなく、両方のアナリティクスを並行して利用することができます。
既存のアナリティクスも導入していない場合
新規サイトなどで、既存のアナリティクスも導入していない場合は、新規プロパティ作成を行います。
アナリティクスの管理画面で「プロパティを作成」をクリックします。
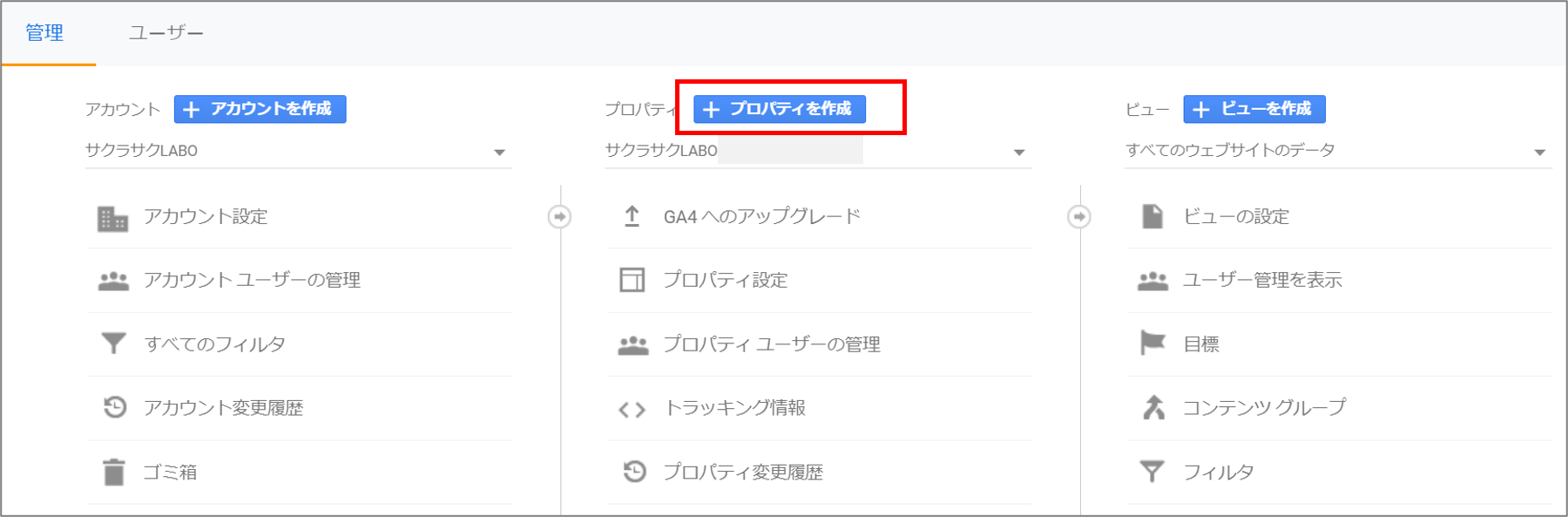
表示されるフォームに入力して「次へ」をクリックするとGA4のプロパティのみが作成され、ユニバーサルアナリティクスは作成されません。
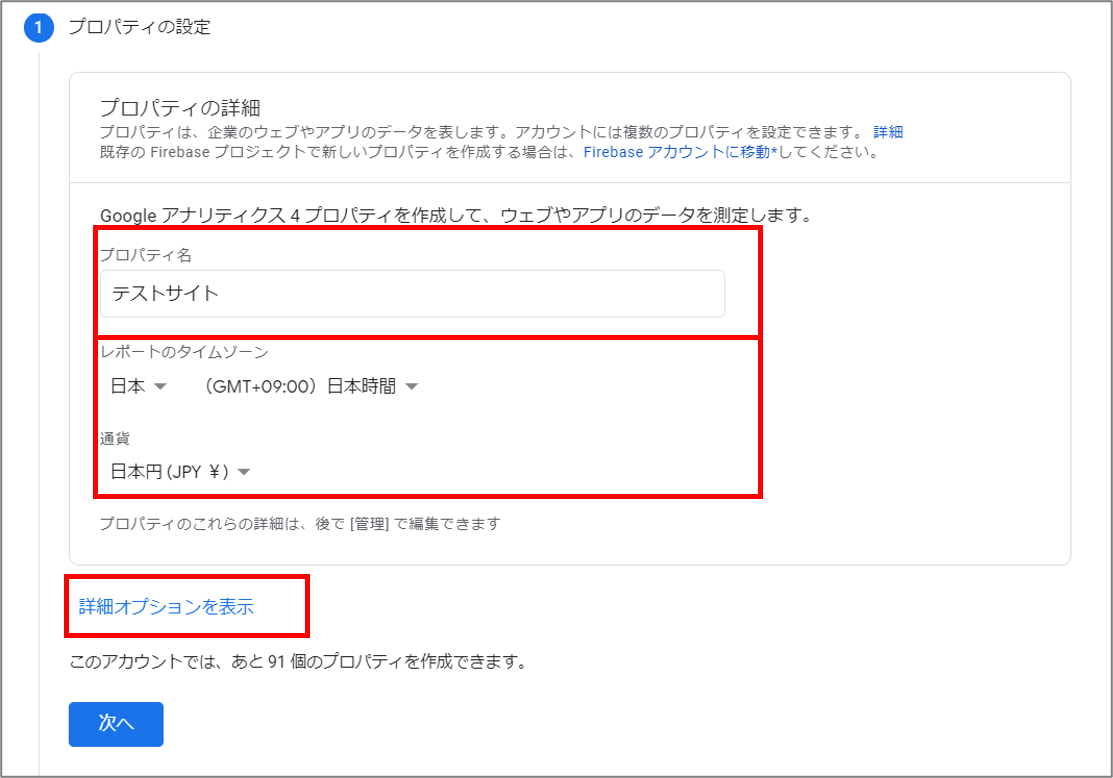
もし、GA4とユニバーサルアナリティクスのプロパティを同時に作成したい、もしくはユニバーサルアナリティクスのみ作成したいという場合には、「詳細オプションを表示」を展開します。
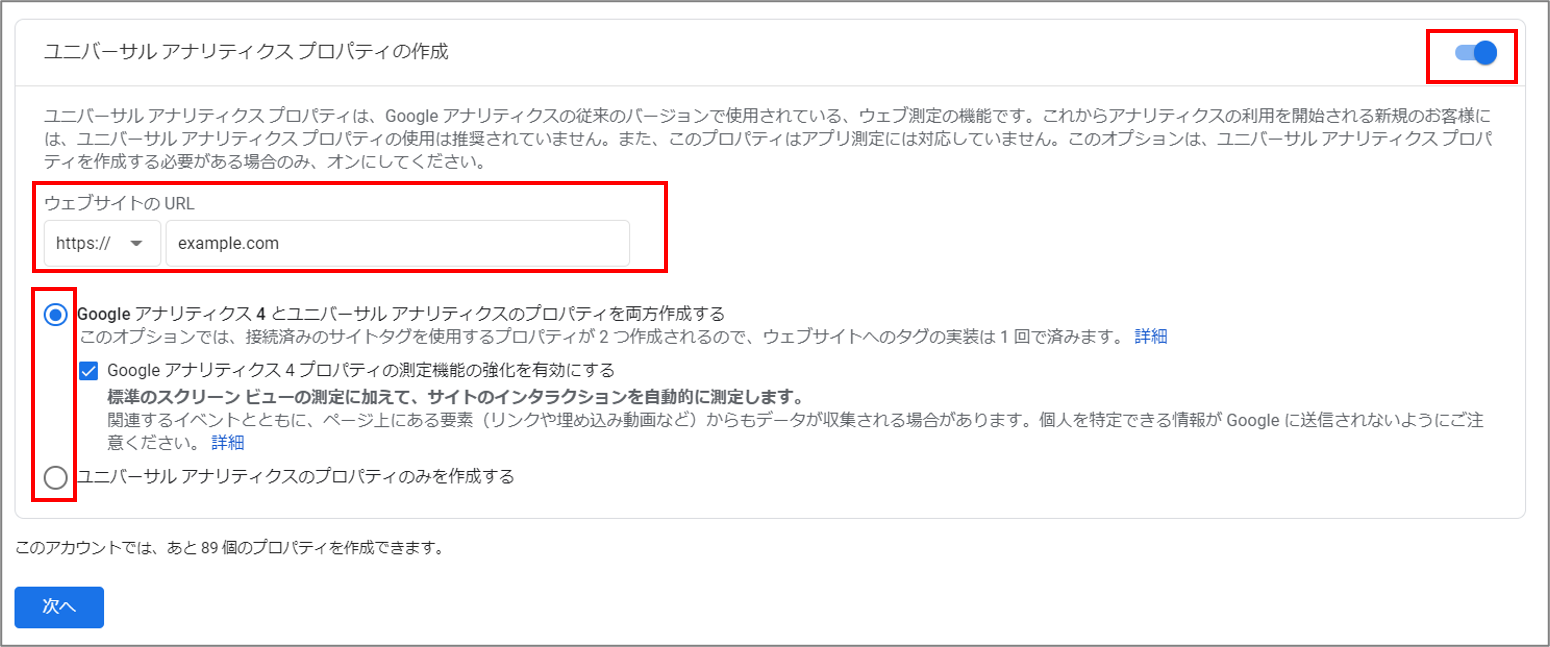
ユニバーサルアナリティクスプロパティを作成するかどうかを選択し、さらにGA4プロパティと両方作成するかどうかを選択します。
新規サイトでは、両方作成しておくことをおすすめします。
次へ進んだ先のビジネス情報は任意入力です。サイトに合ったものを選択しましょう。
次にデータストリームを選択します。
測定対象はウェブサイトなので、「ウェブ」を選択します。
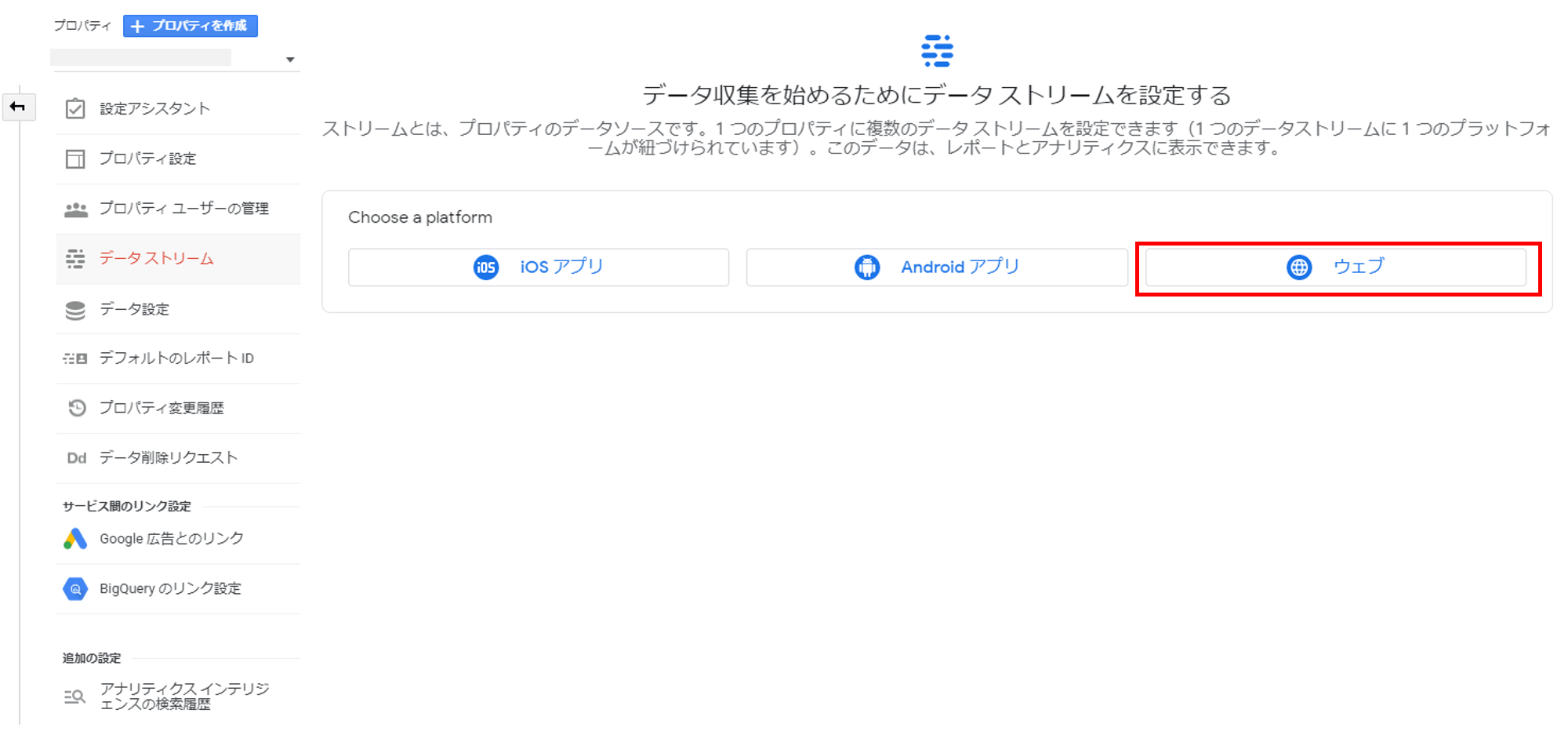
URLとストリーム名を入力して作成します。
ストリーム名については、アプリのストリームでなく、ウェブのストリームであることがわかればよいと思います。
「測定機能の強化」はONのままにしておくことをおすすめします。
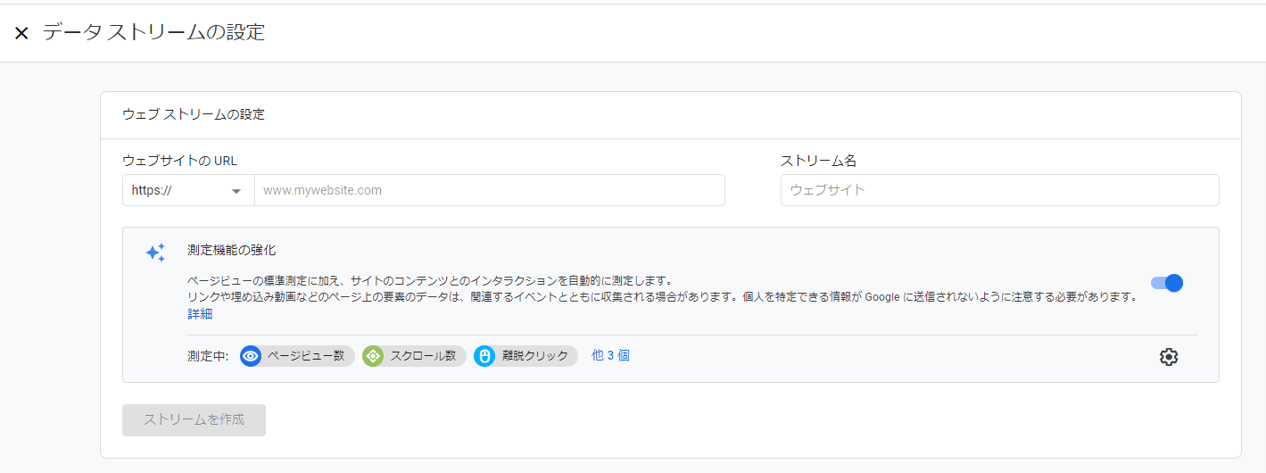
ここまででプロパティを作成することができました。
いきなりトラッキングを開始する前に、次に解説する基本設定を行っておきましょう。
プロパティの基本設定
以下は必要に応じて行ってください。
Googleシグナル
Googleシグナルとは、Googleアカウントにログインしているユーザーのクロスデバイス分析が可能になる機能です。
端末を使い分けているユーザーなどからのインサイトを得ることができるようになります。
最近では既存のユニバーサルアナリティクスからでもベータ版が導入できるようになっています。
管理画面の「データ設定」→「データ収集」からGoogleシグナルの「利用を開始する」をクリックしてONにしておくことをおすすめします。
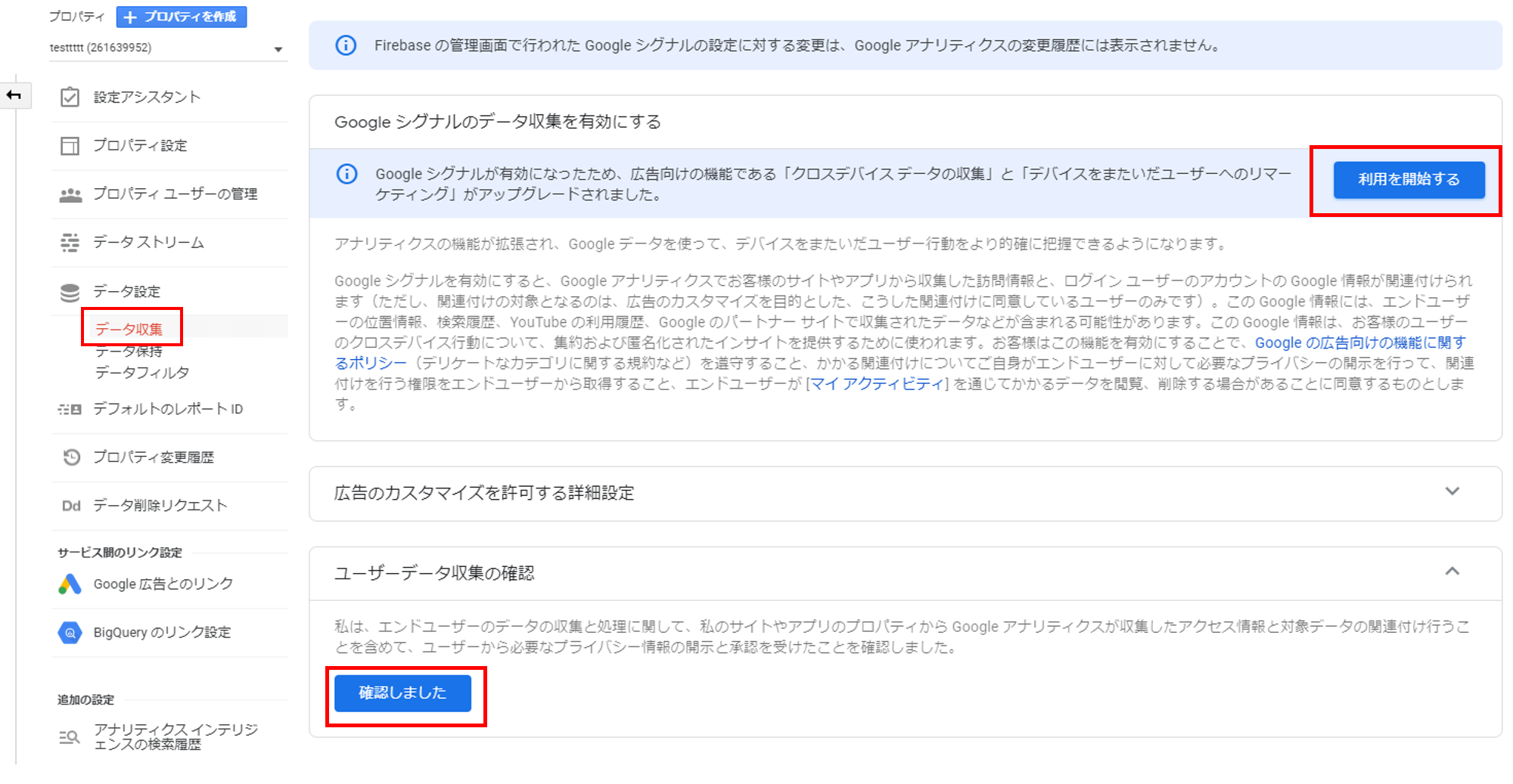
合わせて、行動データを取得していることについてサイト上でユーザーから同意を得ているならば、下の「確認しました」ボタンをクリックしておきましょう。
データ保持
イベントデータがどれくらい保持できるかを、2ヵ月か14ヵ月かで選ぶことができます。
14ヵ月を選んでおくとよいのではないでしょうか。
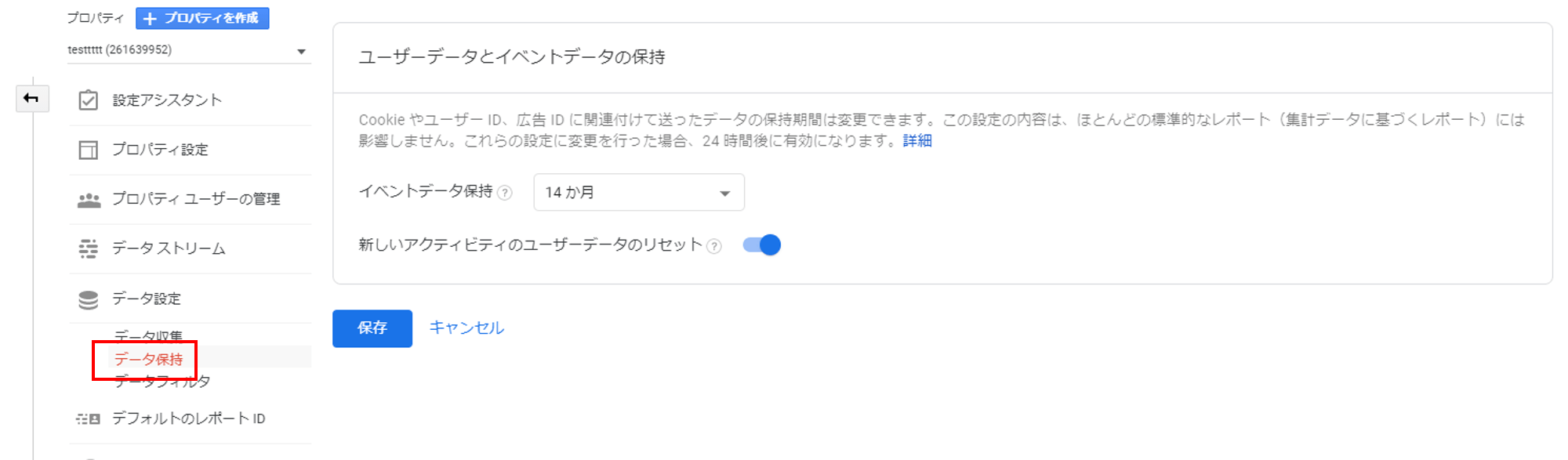
その下のボタンは、そのユーザーから新たなイベントが計測された場合、保持期間をリセットして延長するかどうか選ぶことができます。
ONのままにしておきましょう。
なお、この設定項目は、同じユーザーによるイベントであることを判別できる期間を選択するものであると思われます。
GA4の集計されたイベントデータが2ヵ月や14ヵ月で消失してしまうことを意味するものではありません。
クロスドメイントラッキング
ドメインをまたいで計測する場合は、「データストリーム」→「タグ付けの詳細設定」→「ドメインの設定」から対象ドメインを入力しておきます。
そのサイトですでにユニバーサルアナリティクスを設定しており、クロスドメイントラッキングを行っている場合には、計測対象となるドメインを同じにしておくことをおすすめします。
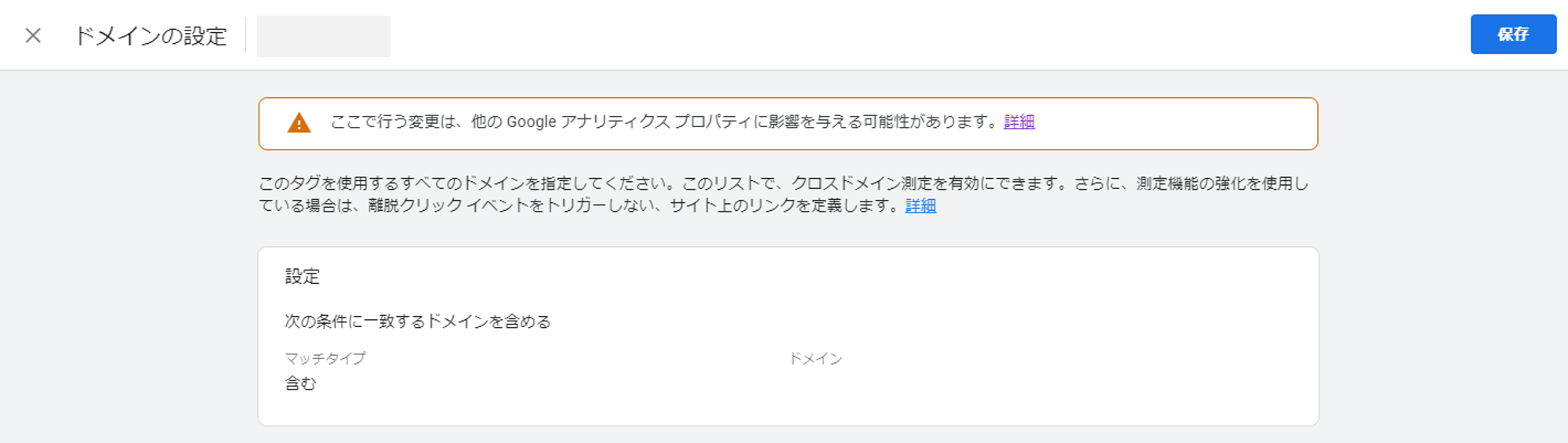
計測範囲がドメインをまたがない場合には何もする必要がありません。
データフィルタ
内部トラフィックなどのフィルタリングが可能です。
IP除外などはここで行います。
ここまでで、プロパティの基本設定が完了です。
アナリティクスコードの設置・設定
基本的な方法は既存のユニバーサルアナリティクスと同様です。
ページにアナリティクスコードを直書きする場合
GTMを導入せずにHTMLに直書きする場合は、コードを取得してソース内に埋め込むようにします。
コードは、GA4管理画面のプロパティ→「データストリーム」から作成したウェブのデータストリームを選択し、タグの設定手順内の「グローバルサイトタグ」をクリックすることで表示可能です。
このコードをコピーして使用します。
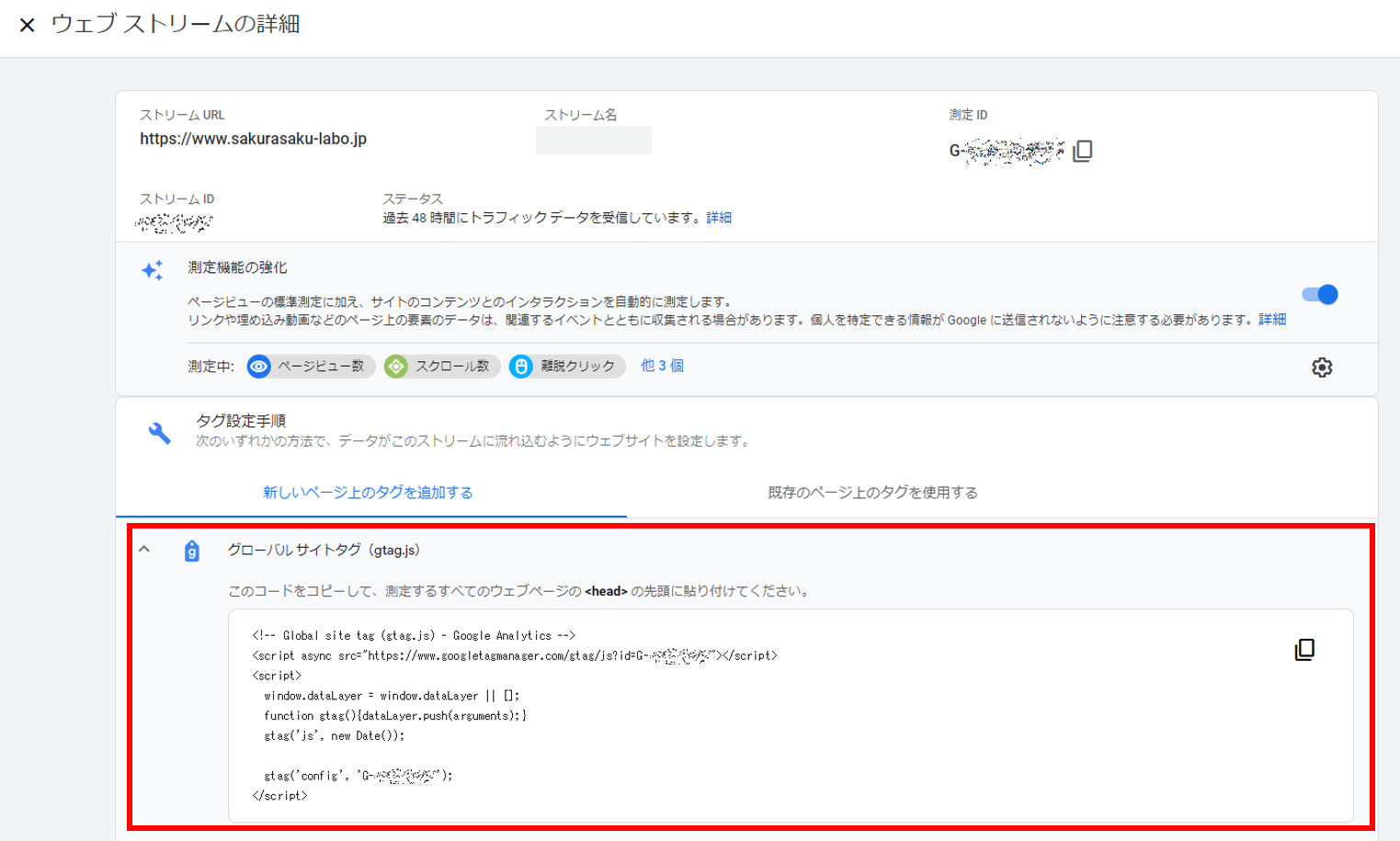
GTMを使用する場合
タグマネージャー(GTM)を使用する場合は、GTM内でタグを作成する際のタグタイプにGA4が選択できるようになっています。
GA4のタグは設定とイベントの2つありますが、ここでは「GA4設定」のほうを選びます。
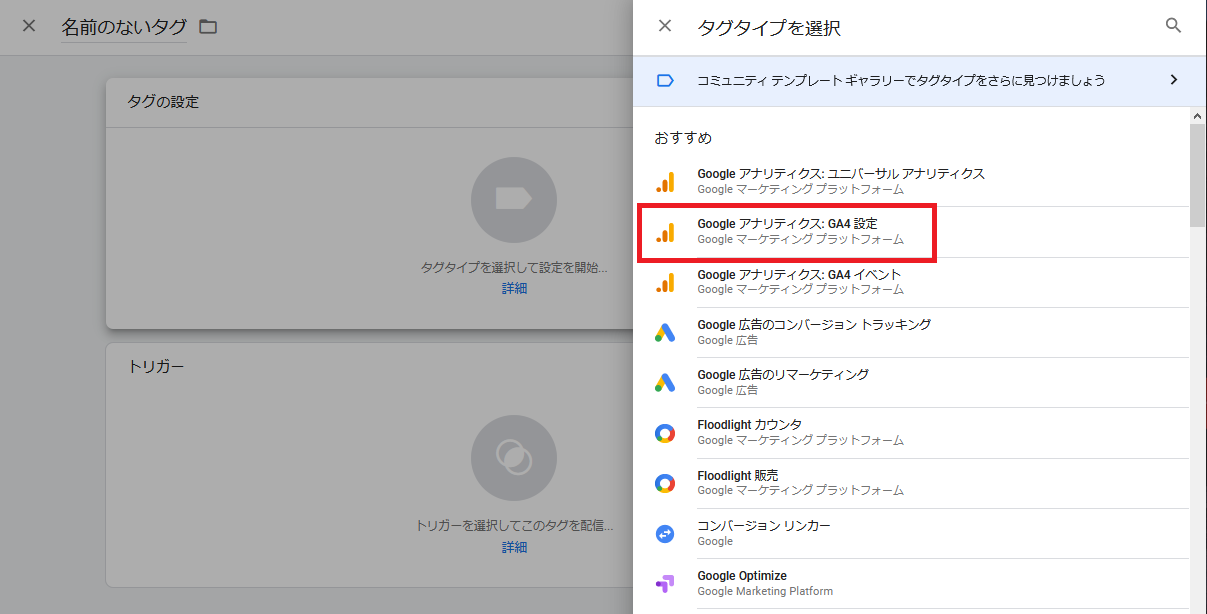
測定IDが必要になるので、前述のGA4ストリーム詳細ページに戻って確認します。
G-から始まる測定IDを確認・コピーして、タグマネージャの入力欄に貼り付けます。
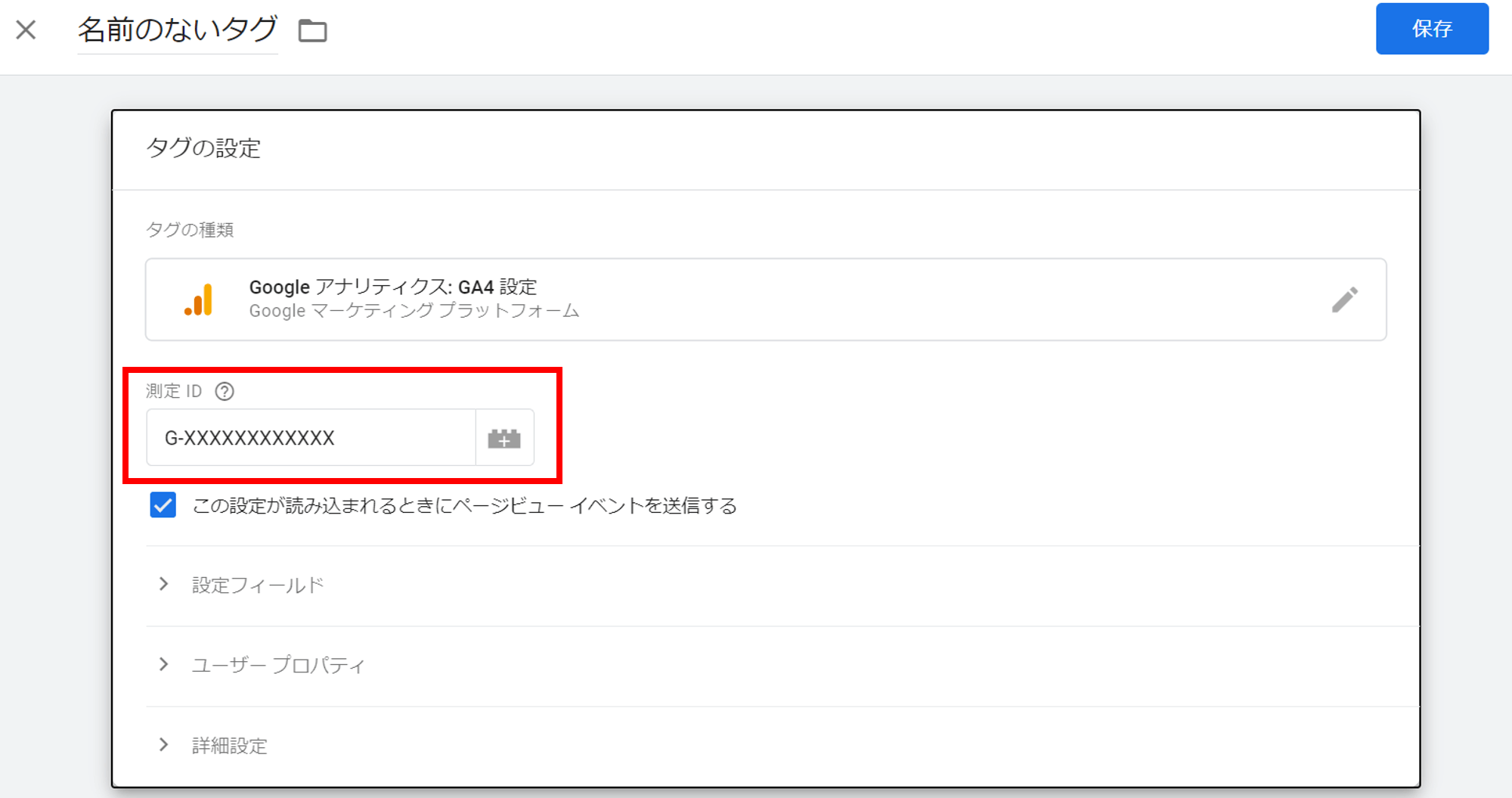
トリガー(測定対象ページ)は全ページでよければAll Pagesを選択し、詳細設定が必要であれば新規トリガーを作成して設定しておきます。
タグ、トリガーともに作成したら保存します。
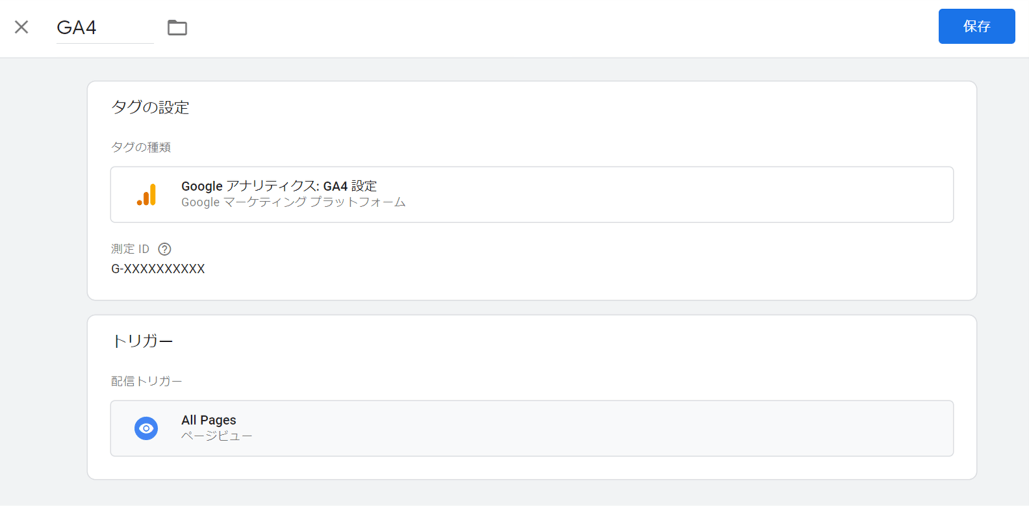
プレビュー機能により、設定したGA4のタグが発火している(Tags Fired)ことを確認してから、公開するようにしましょう。
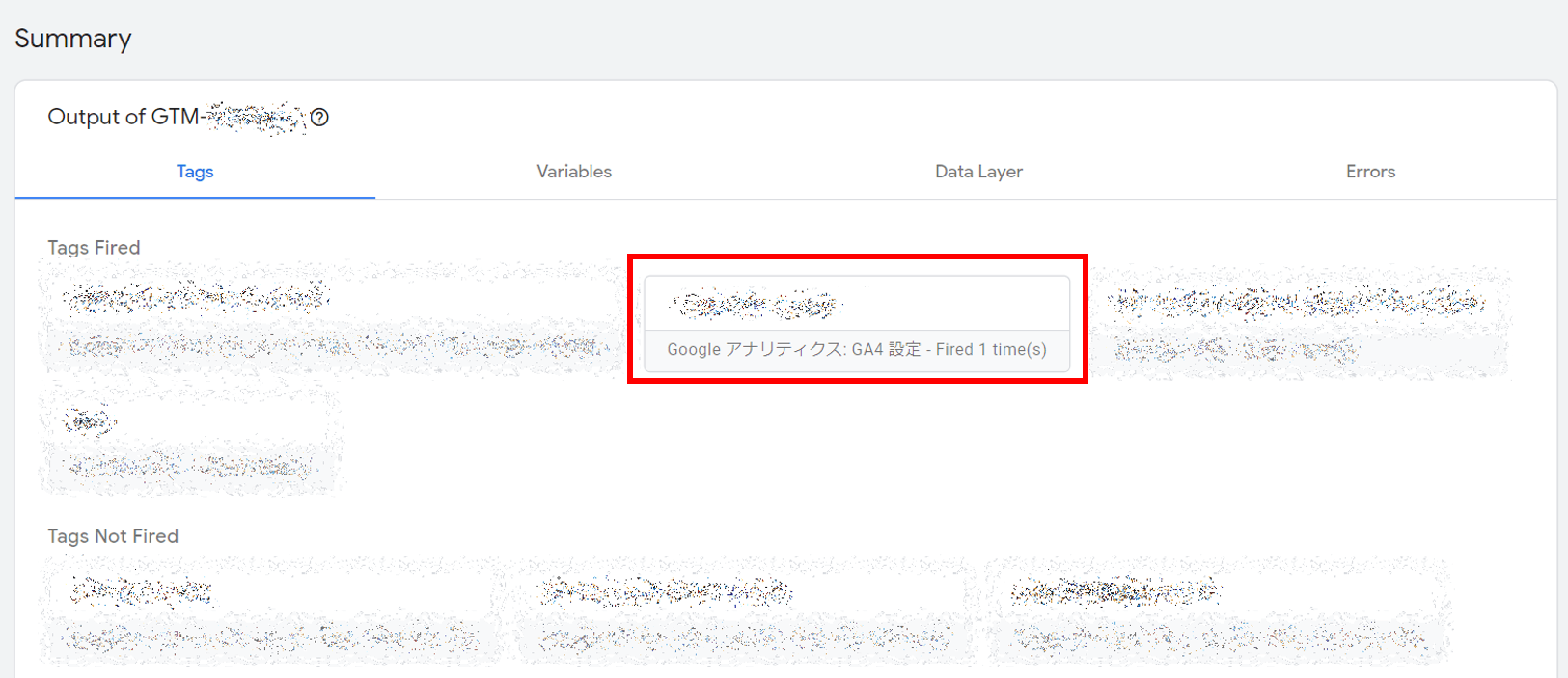
公開後はアナリティクスにてトラフィックが計測できているかどうかを確認します。
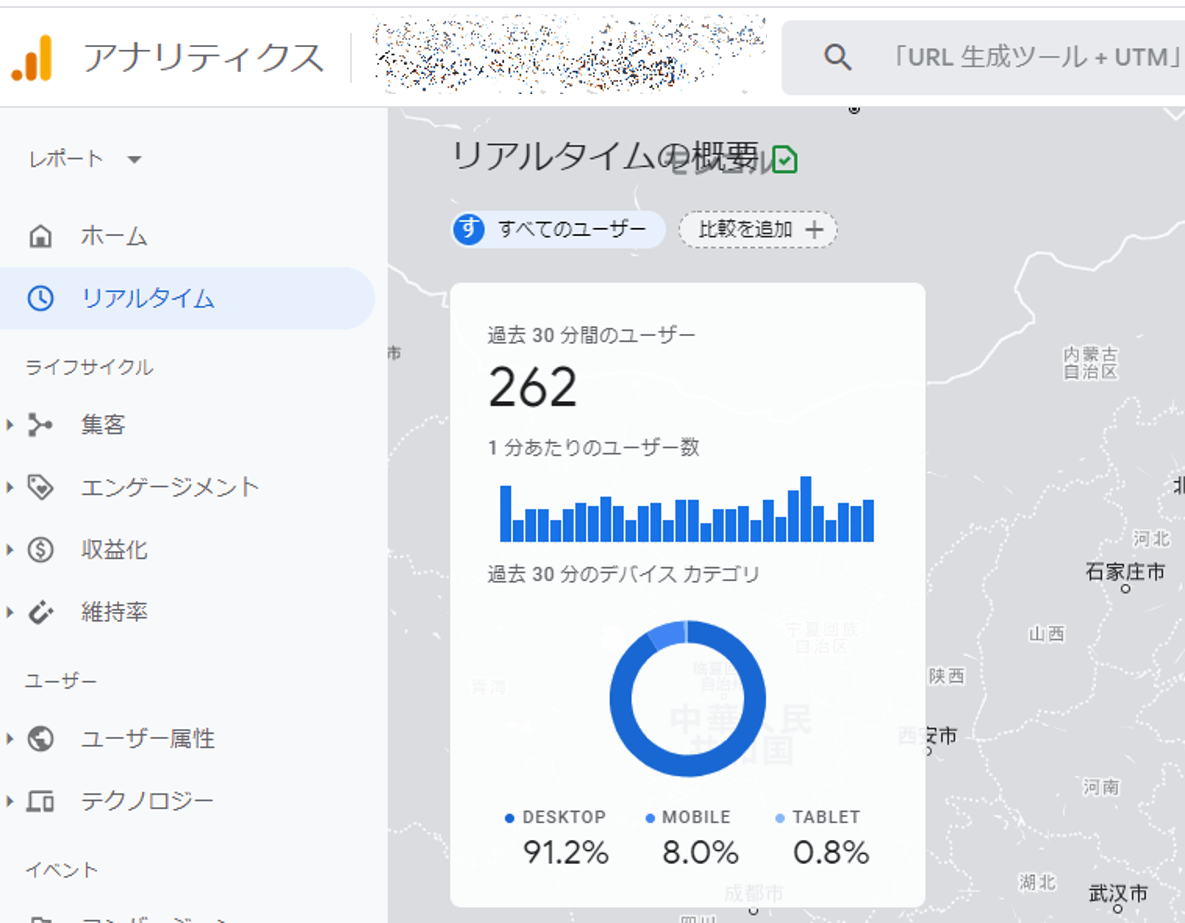
タグマネージャーによるアナリティクスの基本操作については以下を参照ください。
Googleタグマネージャーでアナリティクスを設定・移行する方法
ここまでで、最低限のデータ取得ができるようになりました。
余力があるときには、以下のイベント・コンバージョン設定や分析も見ておくとよいでしょう。
GA4のイベント設定
イベントの仕様について
「イベント」の仕様については既存のアナリティクスとは大きく異なりますので注意が必要です。
従来のアナリティクスでは、イベントはカテゴリ・アクション・ラベル・値を設定し集計していました。
たとえばクリックを伴うイベントを取得する場合は以下のように設定します。
onclick="ga('send', 'event', 'カテゴリ','アクション', 'ラベル',値 );"
それぞれ必須の決まりがあるわけではありませんが、たとえば以下のように設定しておくことで記録可能です。
カテゴリ:問い合わせバナー
アクション:クリック
ラベル: http://example.com (そのページのURLを入れるなど)
値:(省略可)
その結果、ユニバーサルアナリティクスでは以下のようにレポートされていました。

一方、GA4ではページビューさえイベントとして取得されるなど、基本的なデータ取得がイベント単位で行われており、定義・仕様からしてユニバーサルアナリティクスとは異なります。
イベントにはパラメータが伴うことがあります。
例:
イベント名
event_name : page_view
イベントパラメータとその値
page_location : http://example.com
page_referrer : https://www.google.com/
これにより、ページの閲覧イベントが起きた際に、どのURLで起きたのかがわかります。
GA4ではpage_viewをはじめとした一部のイベントは自動取得しています。
また、全てのイベントで取得されているパラメータがあります。たとえば、イベントが起きたURL(page_location)は自動取得されているパラメータの1つです。
そのため、最低限は何も設定する必要なく取得ができるようになっています。
参考:自動的に収集されるイベント
しかし、イベント設定する際にはこれらのイベント・パラメータだけでは不十分で、たとえば自サイトの問い合わせ完了など、あるパラメータが特定の値であるときを取得したい場合があります。
そのような際にカスタムイベントとして設定が必要になります。
なお、GA4のイベントの設定方法は大きく3つに分けることができます。
・自動的に収集されるイベント
・測定機能の強化イベント
・手動で設定するイベント
・推奨イベント
・カスタム イベント
特定のバナークリックや問合せ完了をイベントとして設定したい場合、それらは手動で設定する必要があります。
イベントを作成しようと思った際に、以下の手順で確認し、どのように設定するかを決定します。
デフォルト or 測定機能強化イベントがそのまま使えるかどうかを確認
↓
上記にない場合は、推奨イベントにあるかどうかを確認(推奨イベント)
↓
推奨イベントになっている場合、イベント名をGoogleの推奨どおりにしてカスタムイベント作成
↓
推奨イベントになっていない場合、任意のイベント名をつけてカスタムイベント作成
なお、後述するコンバージョンも、あらかじめ全てイベントとして設定しておく必要があります。
イベント・コンバージョン設定や分析の際に、イベント名やパラメータの概念を理解していないと戸惑うことがあるので理解しておきましょう。
結果として、GA4のイベントの概要レポートは以下のようになっています。
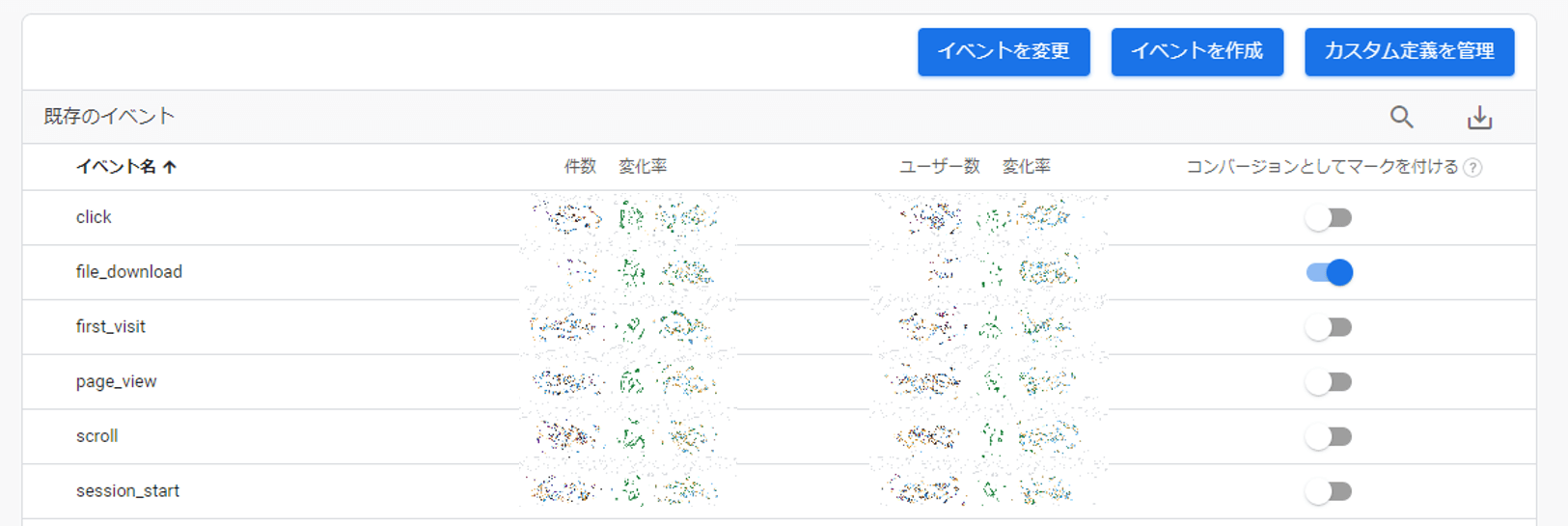
デフォルトで取得されるイベントに加えて、設定・測定されたカスタムイベントがリスト化されており、そのイベントをコンバージョンとして設定するかどうかを選択することができるようになっています。
カスタムイベントを設定する方法
カスタムイベントのうち簡単な条件のものはアナリティクスの管理画面から作成可能ですが、複雑なものはGTM上で行う必要があります。
新規でイベントを作成したい場合には、前述のようにあらかじめ自動的に収集されるイベントや測定強化のイベントになっていないかどうかを確認し、取得できていないものについてカスタムイベントを設定します。
GA4の推奨イベント一覧
推奨イベントになっている場合、イベントやパラメータ名は推奨どおりに設定することをおすすめします。
推奨イベントになっていない場合は、任意のイベント名を設定すればよいでしょう(日本語可)。
GTMを使用したイベント設定方法
GTMを用いて、問い合わせ完了ページの閲覧のような、コンバージョンとして設定するようなカスタムイベントの設定方法を紹介します。
新規タグの作成画面で、タグタイプから「GA4 イベント設定」を選択します。
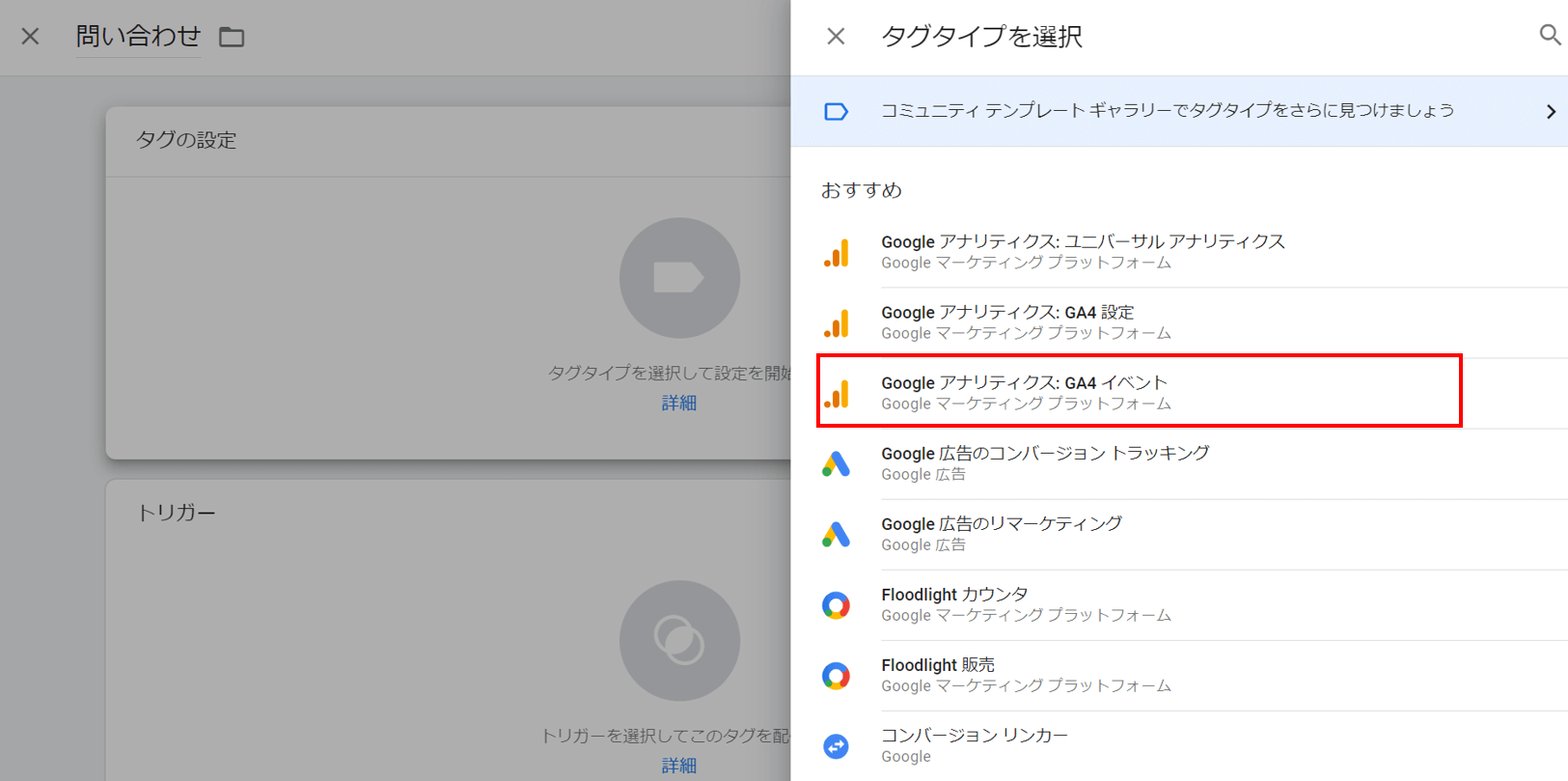
設定タグは対象とするGA4プロパティを選択し、イベント名を入力します。
ここで入力したイベント名がアナリティクス上で使用されることになります。
トリガーにはイベント条件を設定します。
ここでは、問い合せ完了ページの閲覧を条件とするので、問い合わせ完了ページのページビューをトリガーとします。
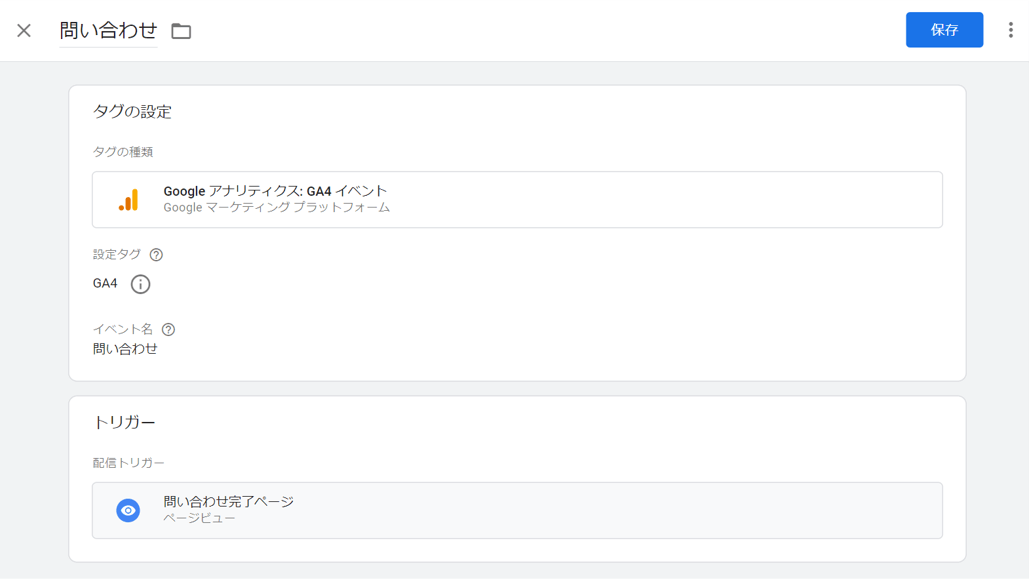
タグを保存し、プレビューモードで動作確認を行った後GTMを公開して完了です。
アナリティクスの管理画面にてイベント設定する場合
GTMを使わずにアナリティクスの画面から設定する場合は、「すべてのイベント」→「イベント作成」→「カスタムイベントの作成」から作成します。

今回の場合は特定URLのイベントを条件とすればよいので、
event_name を page_view、page_location を 対象のURLと設定すればOKです。
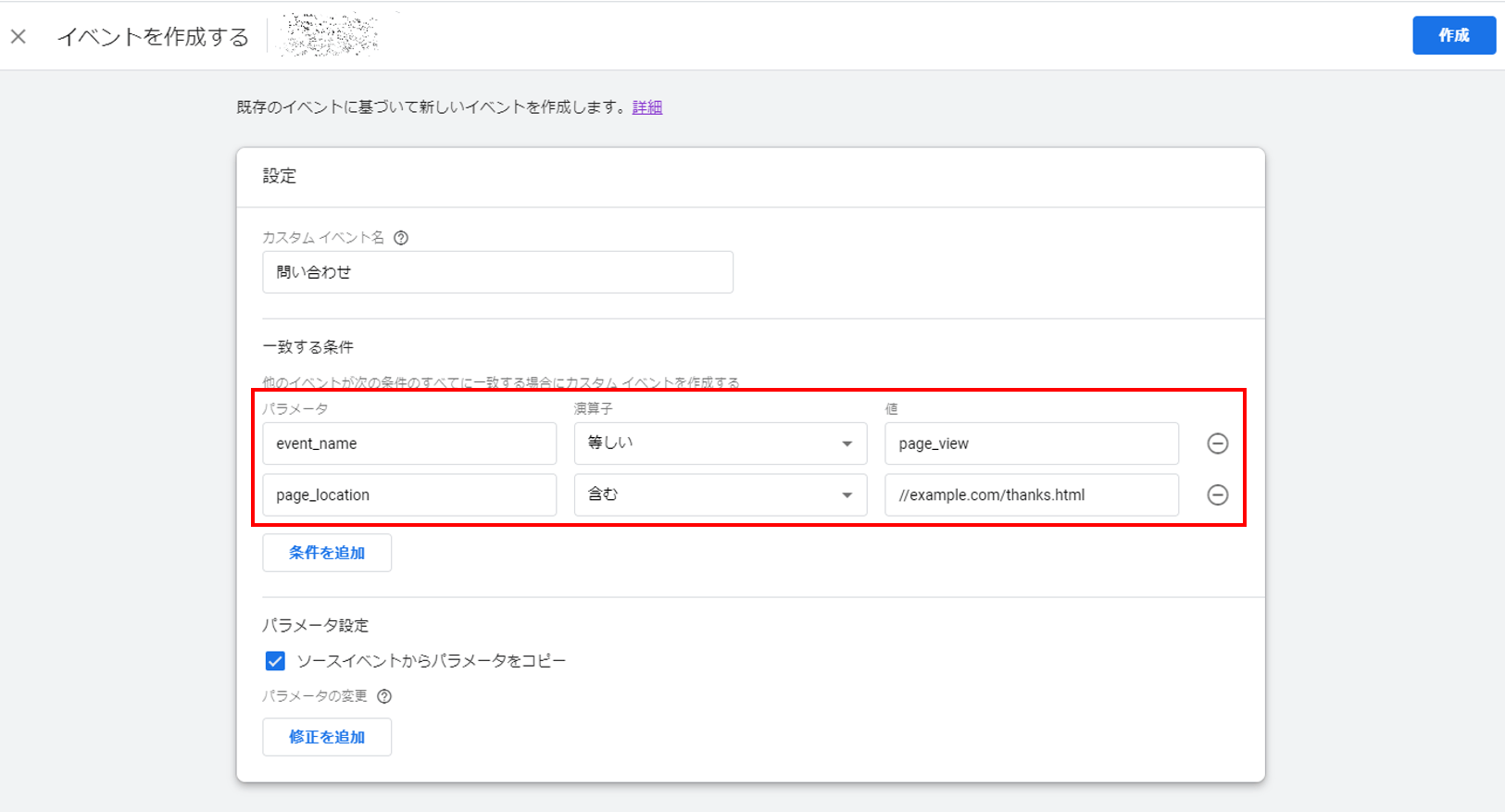
なお、ここでevent_nameのパラメータ条件を指定しなかった場合、該当のURLで観測されるすべてのイベント(たとえばfirst_visit や session_start)も計測されてしまいますので注意しましょう。
演算子として、「等しい」「含む」「から始まる(終わる)」などは設定できますが、正規表現が使えません。
正規表現が必要なイベントを設定する場合はGTMにて設定するようにします。
コンバージョン設定
GA4でコンバージョンを設定するためには、あらかじめイベントとして登録されている必要があります。
登録後、計測されたイベントが表示されるまでに時間を要するようなので、しばらく待つようにしましょう。
「すべてのイベント」に表示されているイベントから、コンバージョンとして設定したいイベントをONにします。
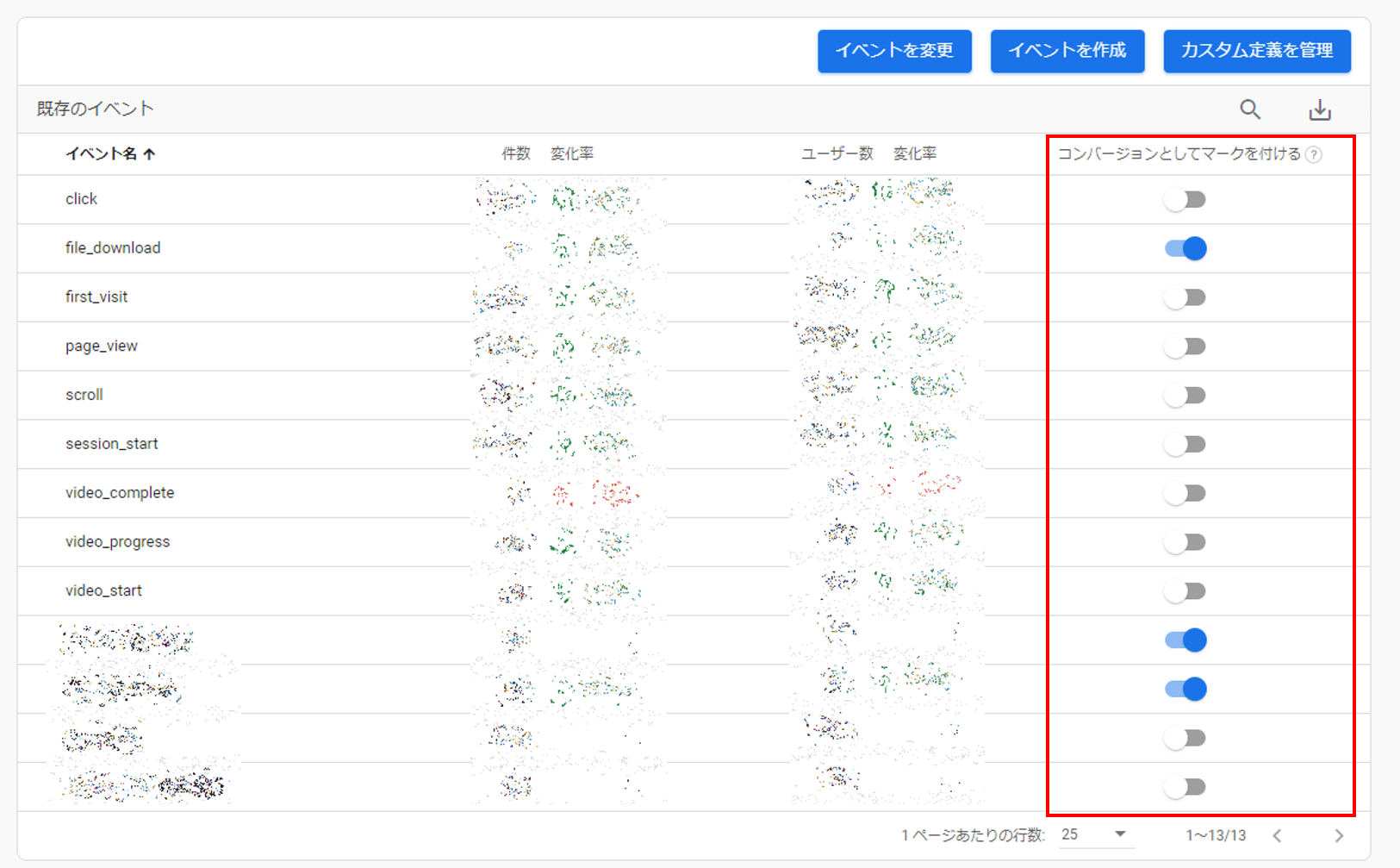
レポート分析
GA4では、レポートもこれまでのアナリティクスとは見た目が全く異なっています。
また、一部は用意されていますが、拡張性はあまりなく、基本的には分析ハブを使って行うことになるかと思います。
レポートの閲覧・分析方法
デフォルトのレポートを見る
あらかじめ用意されている簡単な集計レポートを見る方法です。
たとえば、集客レポートではこれまでの集客レポートと同じように集客チャネルを確認することができます。
左メニュー内のレポートは一通り確認しておくとよいでしょう。
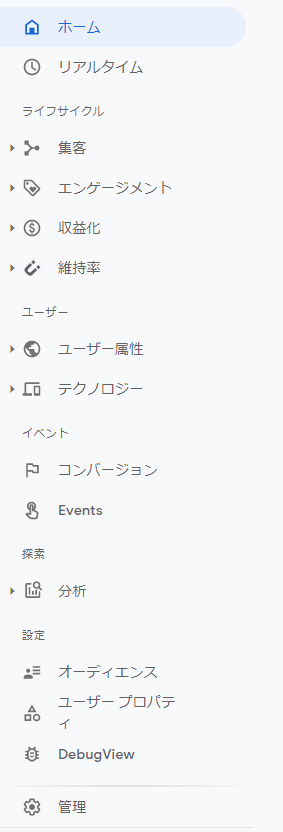
デフォルトのままで普段使いにできそうであれば利用するとよいのですが、物足りないようであれば後述するように分析ハブからレポートを作成する必要があります。
分析ハブを用いる
サイトの何を分析したいかは、サイトや担当者によって異なるでしょうから、おそらくメインとなる分析はここから行うことになるかと思います。
これまでのユニバーサルアナリティクスのカスタムレポートやデータポータルを触っている方であればイメージがつきやすいでしょうが、パラメータやディメンジョンが異なるために慣れるまでは苦労しそうです。
各テンプレートギャラリーや使用例からも有用なものがあるかもしれませんのでチェックしておくとよいでしょう。
たとえば、ユーザーエクスプローラーは以前からありましたし、ユーザーのリテンションを示すコホート分析などはそのままでも有用性が高いレポートかと思います。
レポートの作成例
どのようなレポートを作成すればよいか迷ったら、まずはユニバーサルアナリティクスにて見ていたレポートを再現してみるとよいのではないかと思います。
検索エンジンからのランディングページを調べる
GA4では既存のアナリティクスとは違ってランディングページレポートがないため、自分で作成する必要があります。
検索からのランディングページというのは、GA4用語に置き換えると、「メディアがorganicであり、イベント名がsession_startであるpage_location」となります。
メディアをorganic、イベント名をsession_startでフィルタもしくはセグメントし、行にpage_location、観測したい値(指標)にはセッションや利用ユーザーなどを設定します。
イベント名をsession_startに絞り込んでおかないと、scrollやfirst_visitなど、他イベントが起きた場合すべてのpage_locationが表示されてしまうので注意しましょう。
このレポートでは、URLを知りたいので行には「page_location」のパラメータを選択し、見たい値として「セッション」、検索ランディングで絞り込むためにメディアをorganicで、イベント名をsession_startでフィルタリングしました。
ディメンジョンや指標はすでにあるものから選択できますが、フィルタリングは自分で条件を指定する必要があります。
その結果、以下のように出力されます。
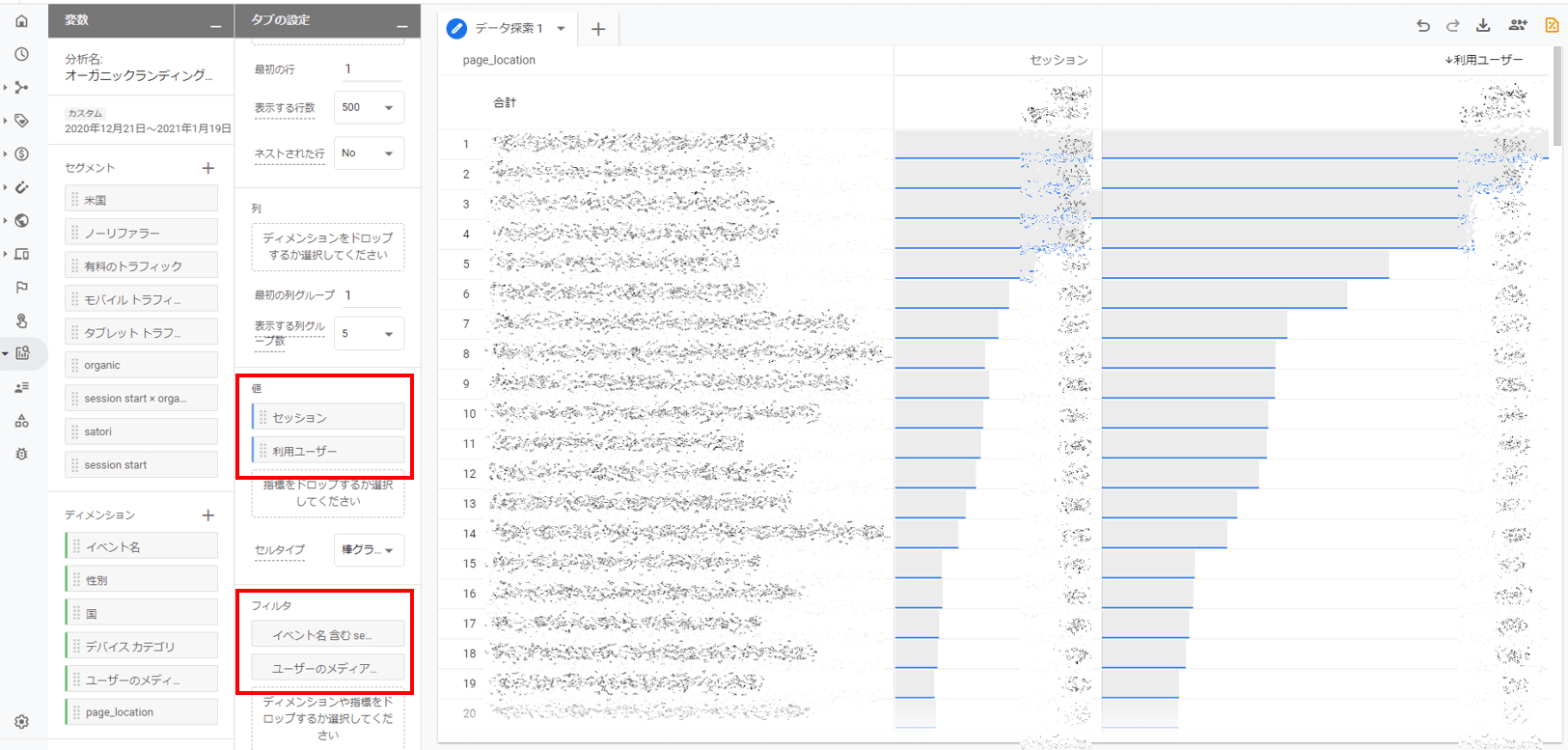
同じようなレポートは既存のアナリティクスやサーチコンソールで見られるので真新しさはないかもしれませんが、まずは慣れるためにいろいろ触ってみるとよいかと思います。
複数デバイスを使用しているユーザーの重複分析
GA4のレポート形式の中には重複分析も用意されています。
レポート形式がユニークということもありますが、GA4がパワーアップしてクロスデバイス分析が可能になったということで特徴的なレポーティングができるようになっていますのでご紹介します。
「分析」→「テンプレートギャラリー」から「セグメントの重複」を選んでみます。
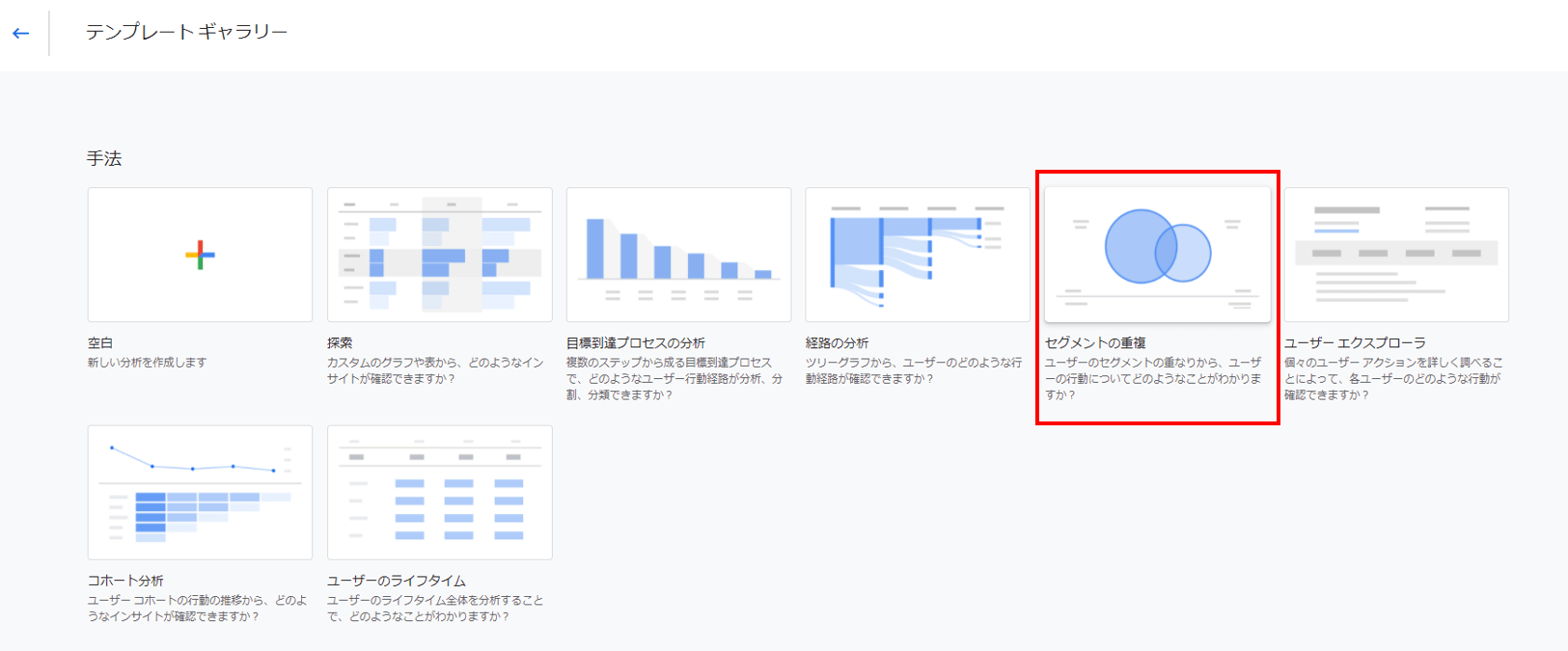
デフォルトでは「モバイルトラフィック」「タブレットトラフィック」「年齢25-54歳」のセグメントの重複が表示されていました。
年齢セグメントの代わりに「デスクトップトラフィック」を追加してみます。
(デフォルトではそのセグメントは存在しないので、既存のセグメントにならって作成してください)
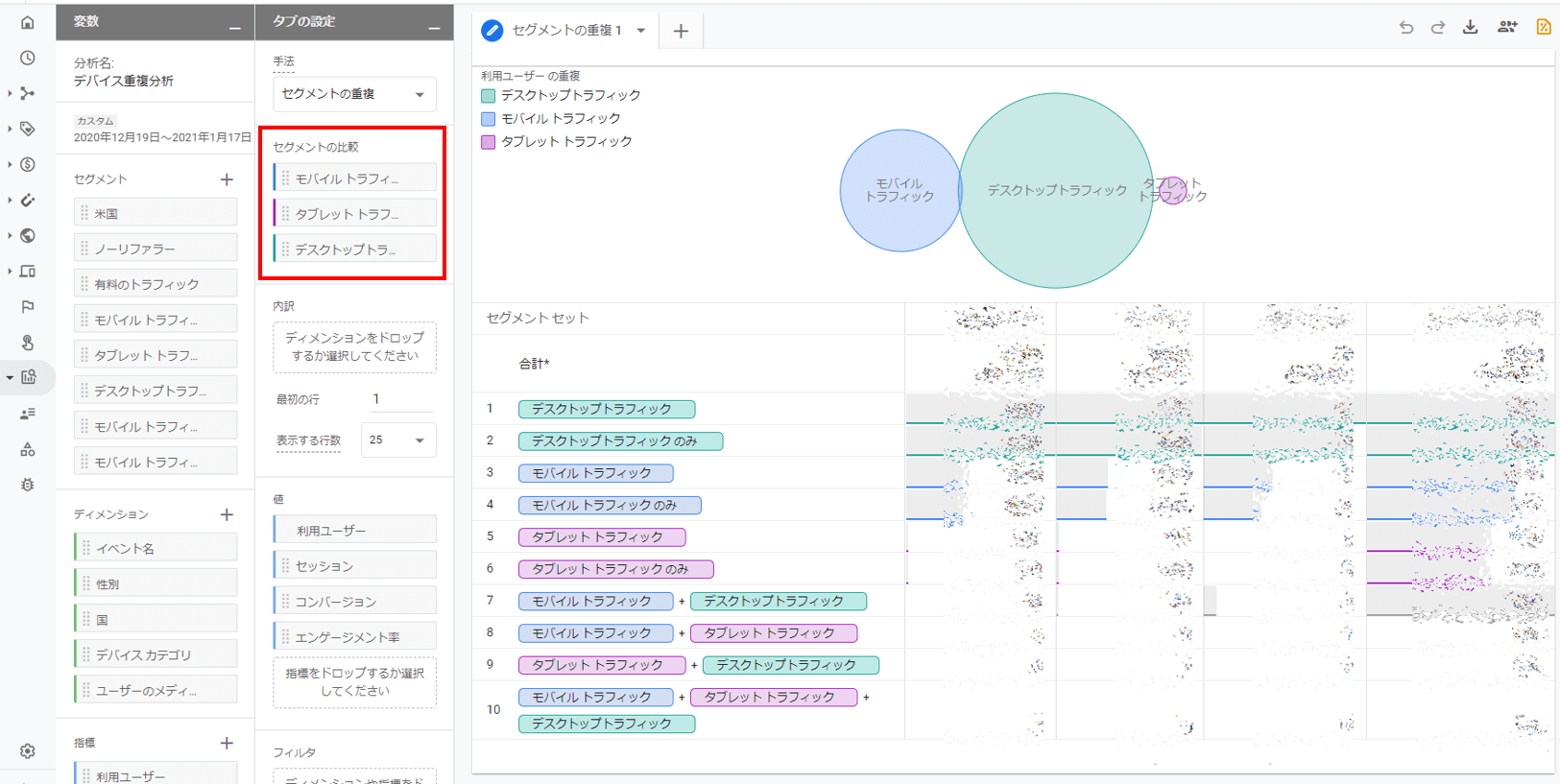
すると、デスクトップとモバイルなど、複数デバイスでアクセスしたユーザー数がわかるようになります。
これは、Googleシグナルをオンにしてログインユーザーを分析できるようになったために、端末を変えてアクセスしたユーザーもわかるようになったためだと考えられます。
重複部分が大きいサイトにとっては、分析によりパフォーマンスを向上させられる可能性を感じるレポートです。
まとめ
GA4についてはまだまだ手探り状態で、特にイベント設定や分析の使い方の習得には時間がかかりそうです。
とはいえ、トラッキングコードを設置するだけであれば特別なスキルは必要ありませんので、プロパティを作成してデータ取得を開始しておくことをおすすめします。
将来新たな機能がローンチされた際に、データが蓄積されていることがメリットになるかもしれません。