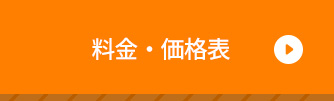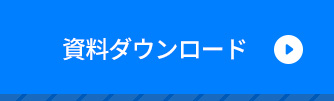サーチコンソール(旧ウェブマスターツール)の名前を聞くと、設定が難しい、見方が分からない、何のツールなのか分からないなど、ハードルが高い印象を受ける方も多いのではないでしょうか。
本記事では、自社サイトを管理する際、今や必須といってもいいほど重要となったGoogle公式の無料ツール、サーチコンソールについて、アカウントの作成からサイト登録と確認までの基本的な導入の流れを説明致します。
サーチコンソールへログイン
サーチコンソールを使用するには、まずGoogleアカウントが必要です。こちらのURLからGoogleアカウントにログインしましょう。
※Googleアカウントは必須のため、もしお持ちでない場合は新規に作成してください。
https://accounts.google.com/ServiceLogin

Googleアカウントにログイン後、下記URLにアクセスしてサーチコンソールの画面を開きます。
https://www.google.com/webmasters/tools/home?hl=ja

こちらがサーチコンソールのトップ画面です。
これでサーチコンソールへのログインは完了しました。
サイトを追加する
サーチコンソールにログイン後、最初に行うのはサイトの追加です。
オレンジで囲った部分にあるフォームにサイトのURLを入れ、「プロパティを追加」のボタンを押してください。

プロパティを追加ボタンを押すと、下記のような画面に移行します。

ここでオレンジで囲った部分のドメイン名が、登録したいドメインと一致しているかを確認の上、この次の「ドメイン所有者の確認作業」を行います。
ドメイン所有者の確認作業
サーチコンソールは誰でも好きなサイトのデータが見れるわけではありません。
対象のドメインが自分が管理しているものであることをGoogleに通知する必要があります。
その方法はいくつかありますが、Googleが推奨しているのは、指定のファイルをアップロードする方法です。
では、早速見てみましょう。

オレンジで囲った部分に記載されている作業を、順に実施していきます。
- ①1のファイルをダウンロードしてください。
このファイルが、ドメイン認証のためのファイルです。 - ②2の作業で、1でダウンロードしたファイルをサーバにアップロードします。
アップロードはFTP、FTPSなどを使用して、サイトのトップと同じ階層に置いてくださ
い。※http://あなたのドメイン名/google****.html となるようにします
- ③ファイルのアップロードを確認後、3でブラウザから確認し、
きちんと反映されているかをチェックします。 - ④3のチェックが完了後、4の作業でシステム確認を行います。
4ではサーチコンソールの画面から確認をクリックするだけですが、この確認を押すこと
で、その場でサーチコンソールのシステムが先程アップロードしたファイルを確認し、認
証が取れる仕組みになっています。 - ⑤4の確認が完了すると、晴れてサーチコンソールへのサイト登録が完了します。
なお、アップロードした認証ファイルは常時必要となりますので、
削除しないように注意してください。
サーチコンソールの共有方法
弊社ではマーケティング支援として、サーチコンソールの分析などを行う場合があり、
その際、サーチコンソールの共有依頼をさせて頂くことがあります。
サーチコンソールでは「ユーザーとプロパティ所有者」という設定画面で、
他のアカウントを紐づけ、共有することができますので、その説明を致します。
まず、サーチコンソールの画面右上にある設定ボタンから、「ユーザーとプロパティ所有者」を選択します。

右上の「新しいユーザーを追加」ボタンを押すと、メールアドレスを入力するポップアップが出てきますので、ここに共有したいGoogleアカウントのアドレスを入力します。
また、合わせて権限を「フル」か「制限付き」から選択します。権限につきましてはGoogleの公式ページを参照ください。
https://support.google.com/webmasters/answer/2453966?hl=ja&rd=1

Googleアカウントのアドレスを入力すると、リストに登録され、作業は完了となります。
なお登録された側では、このようになります。
※制限付きで登録した場合の例

※メニューに「アクセスが制限されています」の文言が付与されています。

※一部のメニューが使用できなくなっています。
まとめ
サイト管理をするに当たって重要なサーチコンソールの登録方法をご紹介してきました。
手順も少なく、無料で登録できるサーチコンソールは、決して導入が難しいツールではないことが分かって頂けたかと思います。
サーチコンソールは無料にもかかわらず、Google純正のツールということもあり、非常に強力な機能をたくさん備えています。是非気軽に登録して、サーチコンソールをサイト管理に役立てていってください。