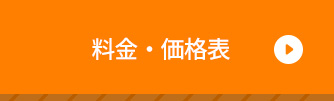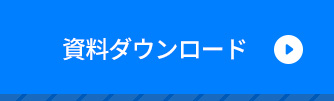サクラサクマーケティングの城所です。
入社して約3年、SEOコンサルタントとして多様なサイト、お客様とやりとりしてきましたが、その中でこんなご相談をいただくことがございました。
・会社がWEB集客に力を入れることになったので、突然WEBマーケ担当に任命されたんです…
・サイトの流入数を増やしたいんですが、何から始めたらいいか分からず困っています…
この記事にたどり着いたあなたも、もしかしたら同じような悩みや疑問を抱えているのではないでしょうか?
この記事ではそんな「WEBサイトで集客数を増やしたいけど何をしたらいいか分からない」という方に、最初にすべきこと、そしてWEB担当をするにあたり押さえてほしい考え方をお伝えします!
この記事を読むことでWEB担当としての第一歩を踏み出すのに役立てていただければと思います。
まずは現状把握から始めよう!
何から始めたらいいか分からない方に、まず行っていただきたいことは、ずばり「現状の把握」です!
私自身がコンサルとして施策を実施する際も
①現状把握(目標との差分値を把握)
②課題発掘
③課題解決
④①に戻る
この繰り返しで取り組んでいます。
そのためまずは、自社のサイトにどれくらいの流入があるのか、どんなキーワードで流入があるのか、競合との差分値はどれくらいなのか、こうしたポイントを押さえるところから始めましょう。
とはいえ、基礎的なところは既に押さえている方もいるかと思いますので、どこの章から見るべきか簡単なチャートをご用意しました。
あなたはこの記事のどこから読み始めるのがいいかチャートで選択!
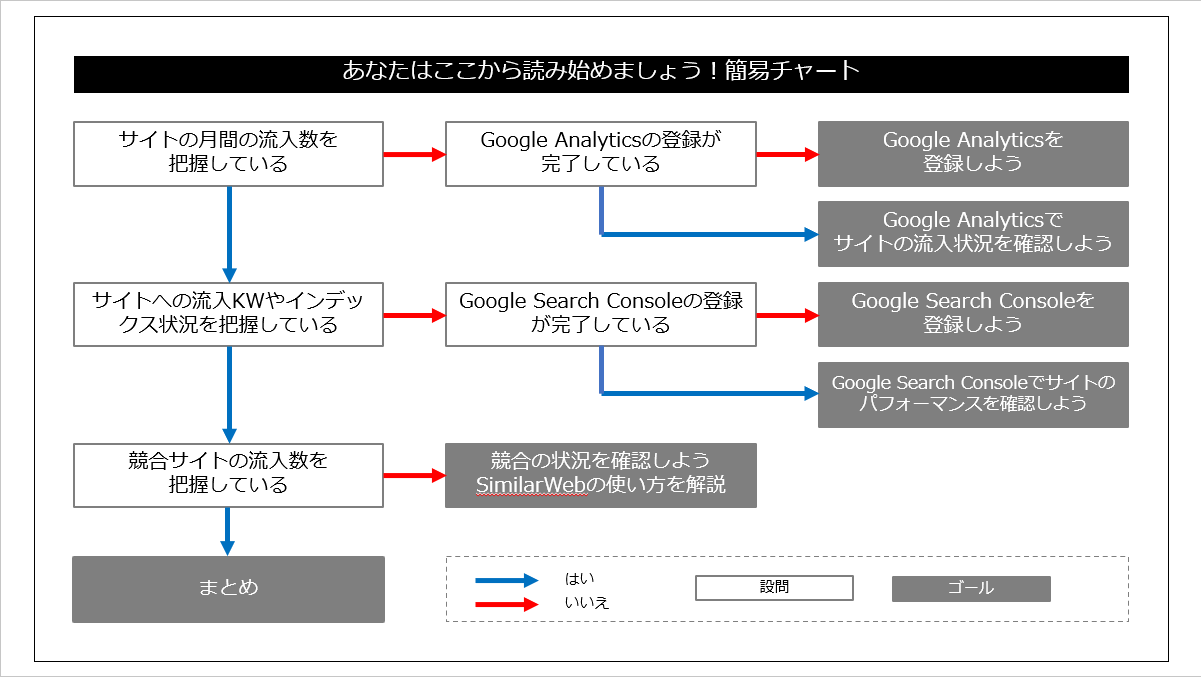
Google Analyticsを登録しよう
Google Analyticsとは
Google Analytics(グーグルアナリティクス)はGoogleが提供するWEBページのアクセス解析サービスです。Googleアカウントを取得すれば、基本的には無料で利用することが可能です。
Google Analyticsを利用することで、
・WEBサイトにどれくらいの流入があるのか
・どういった経路から流入しているか
・どのページが人気なのか
などを把握することができます。
Google Analyticsの登録方法
アカウントの作成
下記のリンクからGoogle Analyticsへアクセスして、Googleアカウントでログインします。
https://marketingplatform.google.com/about/analytics/
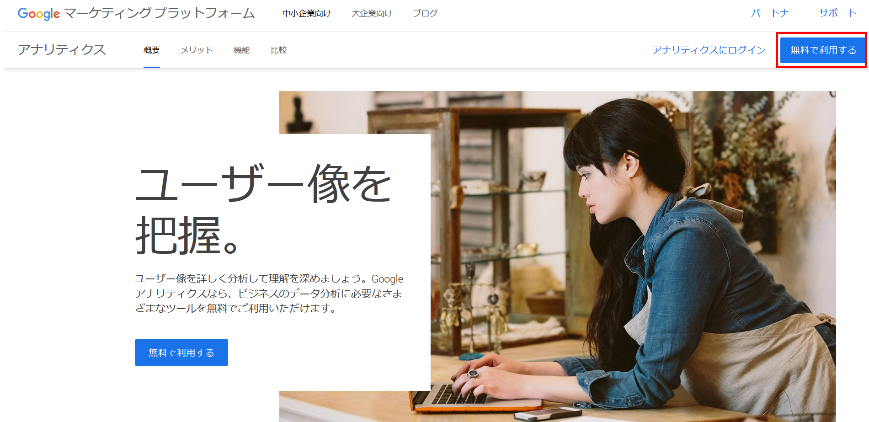
画面右上の「無料で利用する」をクリックします。
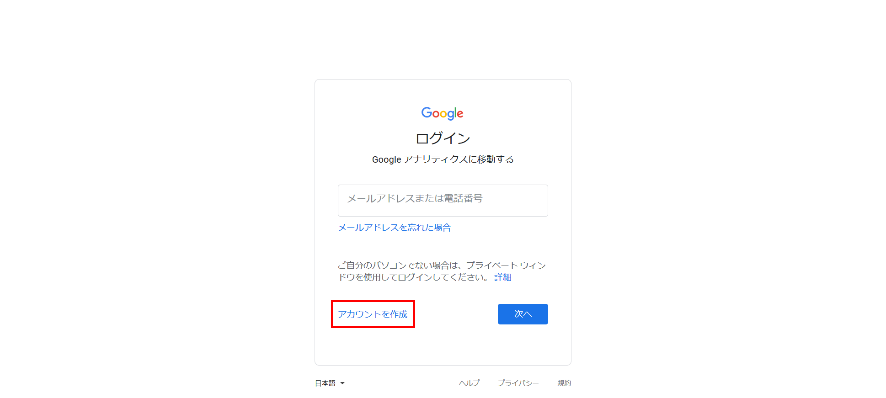
Googleアカウントのログイン画面が表示されたら、ログイン情報を入力します。
※もしGoogleアカウントをお持ちでない場合は「アカウントを作成」から新規アカウントを作成しましょう。
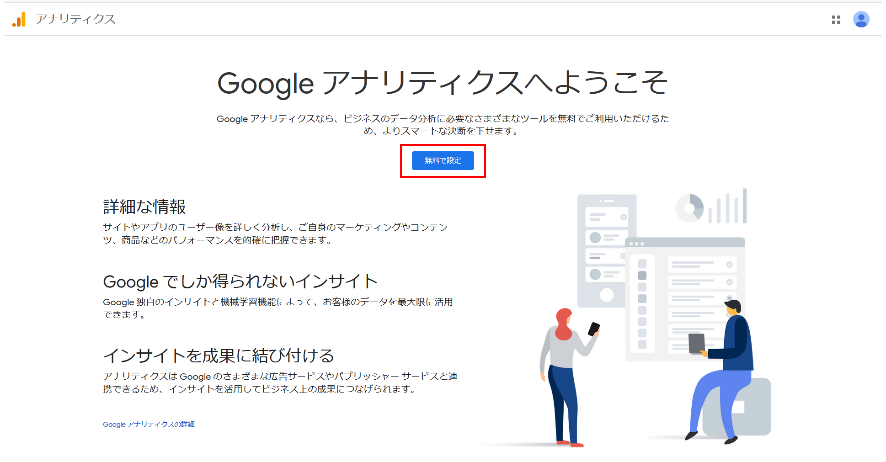
ログインが完了したら「無料で設定」をクリックします。
①「アカウントの設定」
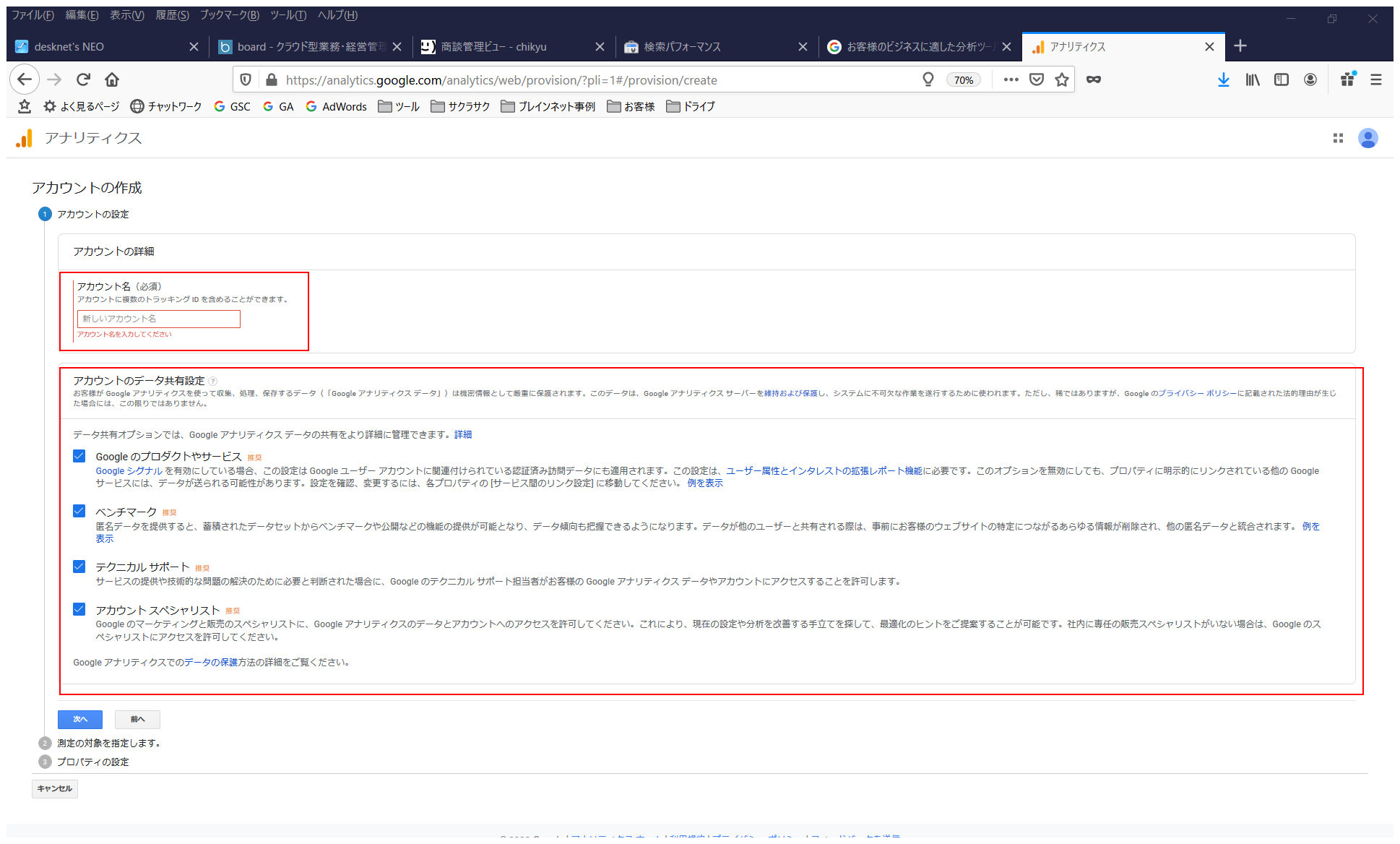
まずはアカウント名を入力します。
1つのGoogleアカウントで複数のGoogle Analyticsのアカウントを作成できるので、サイト名など判別しやすい名前がよいでしょう。
※こちらは後でも変更可能です。
下段の「アカウントのデータ共有設定」はGoogle Analyticsで収集したサイトのデータの開示範囲に関するものですので、ご自身の判断で設定してください。
完了したら「次へ」をクリックします。
②「測定の対象を指定します。」
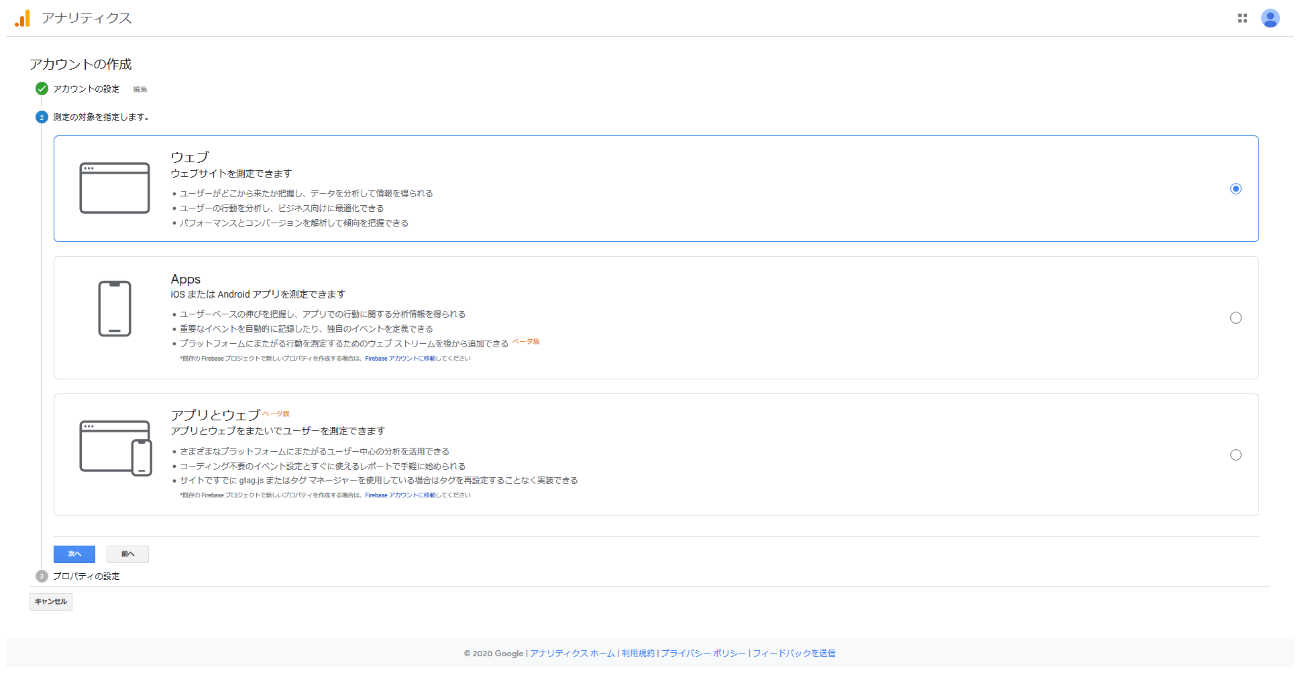
次に測定の対象を指定します。
Google AnalyticsではWEBサイトだけでなく、アプリ、WEBサイトとアプリの3パターンで計測が可能です。
この記事では「ウェブ」の場合を説明しますので、選択して「次へ」をクリックします。
Apps、アプリとウェブの設定については下記Googleの公式サイトにてご確認ください。
https://support.google.com/analytics/answer/9328243?hl=ja
③「プロパティの設定」
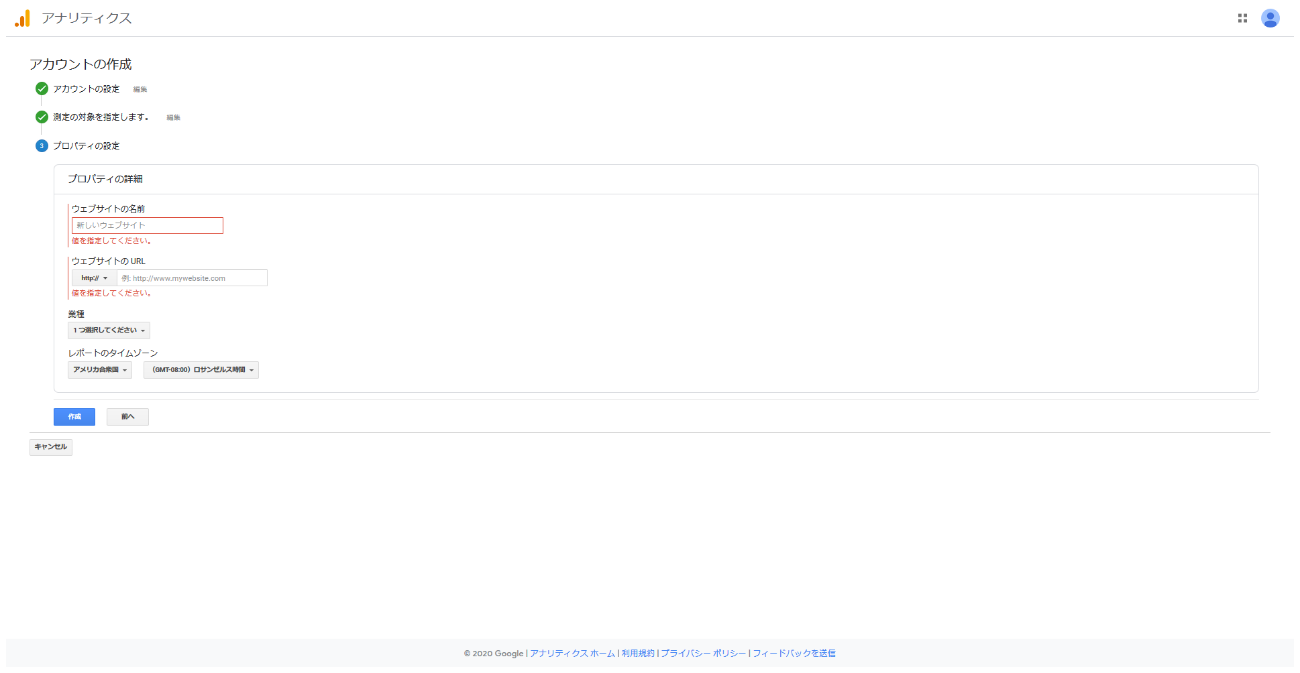
「ウェブサイトの名前」と「ウェブサイトのURL」を順に入力します。
ウェブサイトのURLは「http:」または「https:」に続くように記載してください。
例えば、https://www.sakurasaku-marketing.co.jp/labo/の場合は
https://を選択しwww.sakurasaku-marketing.co.jp/labo/のみを入力します。
「業種」はサイトのテーマに合ったものを選択します。
「レポートのタイムゾーン」は初期設定だと「アメリカ合衆国」になっています。
日別の流入数を確認する際などに関係する項目ですので、国内向けに用意しているサイトであれば「日本」を選択しましょう。
「作成」をクリックすると利用規約が表示されます。
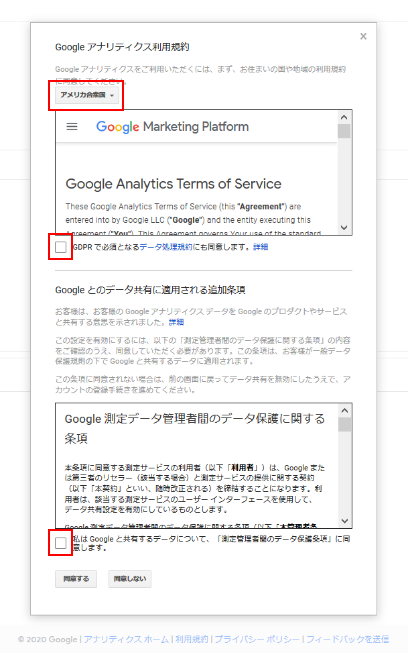
お住まいの国や地域を「日本」にして同意規約を確認し、チェックを入れて「同意する」をクリックしたら完了です!
タグの埋め込み
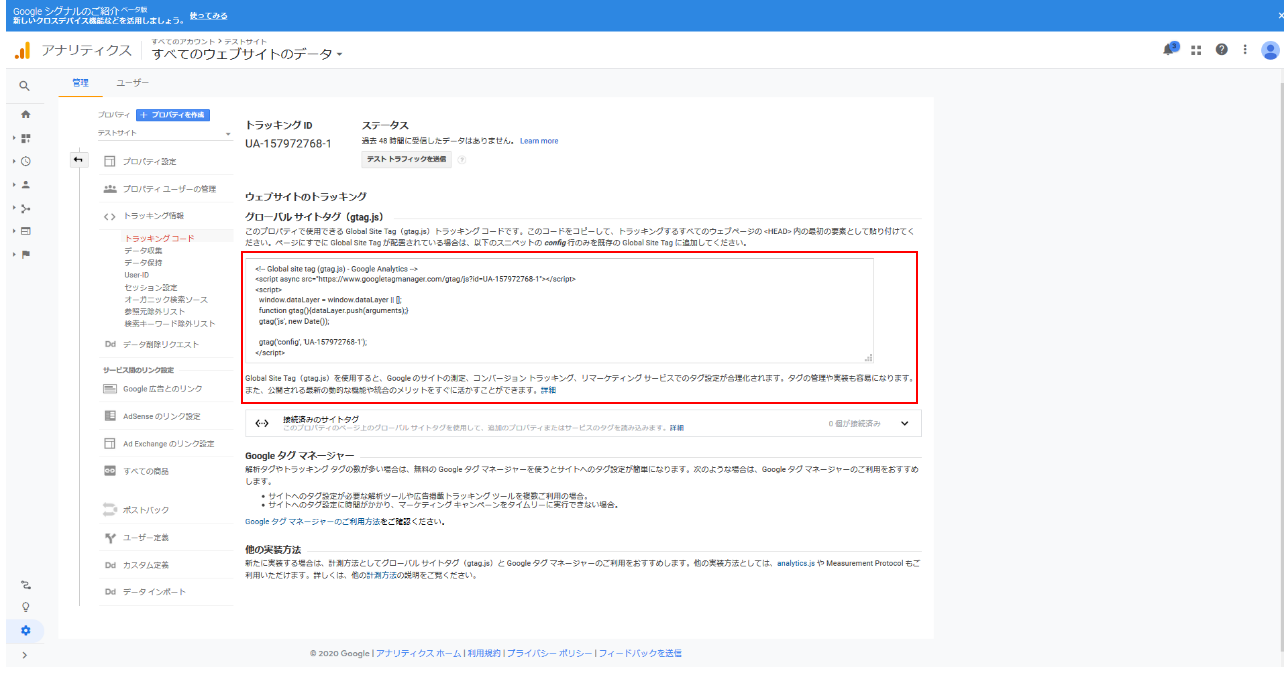
同意後は上記のトラッキングコードの画面に遷移しますので、赤枠のトラッキングコードをコピーしWEBサイトに設定します。
設置方法はHTMLファイルのhead要素内にペーストするだけです。
~に囲まれた箇所が、head要素ですので、終了タグの前に設置をします。
トラッキングするすべてのHTMLファイルに設置し、ファイルをアップロードしたら設定完了です。
Google Analyticsでサイトの流入状況を確認しよう
Google Analyticsでできること
あらためてGoogle AnalyticsはWEBサイトのアクセス解析サービスです。
例えばこんなことを調べることができます。
・リアルタイムの利用状況
・どれくらいのユーザーがサイトに訪れているか
・どのページが集客できているか
・サイト内でのユーザーの動き
・WEBサイトの成果達成状況
この他にも様々なデータを確認することができますが、この記事は基本編ですので、このうち最低限把握してほしいポイントを解説いたします。
どれくらいのユーザーがサイトに訪れているかを確認する
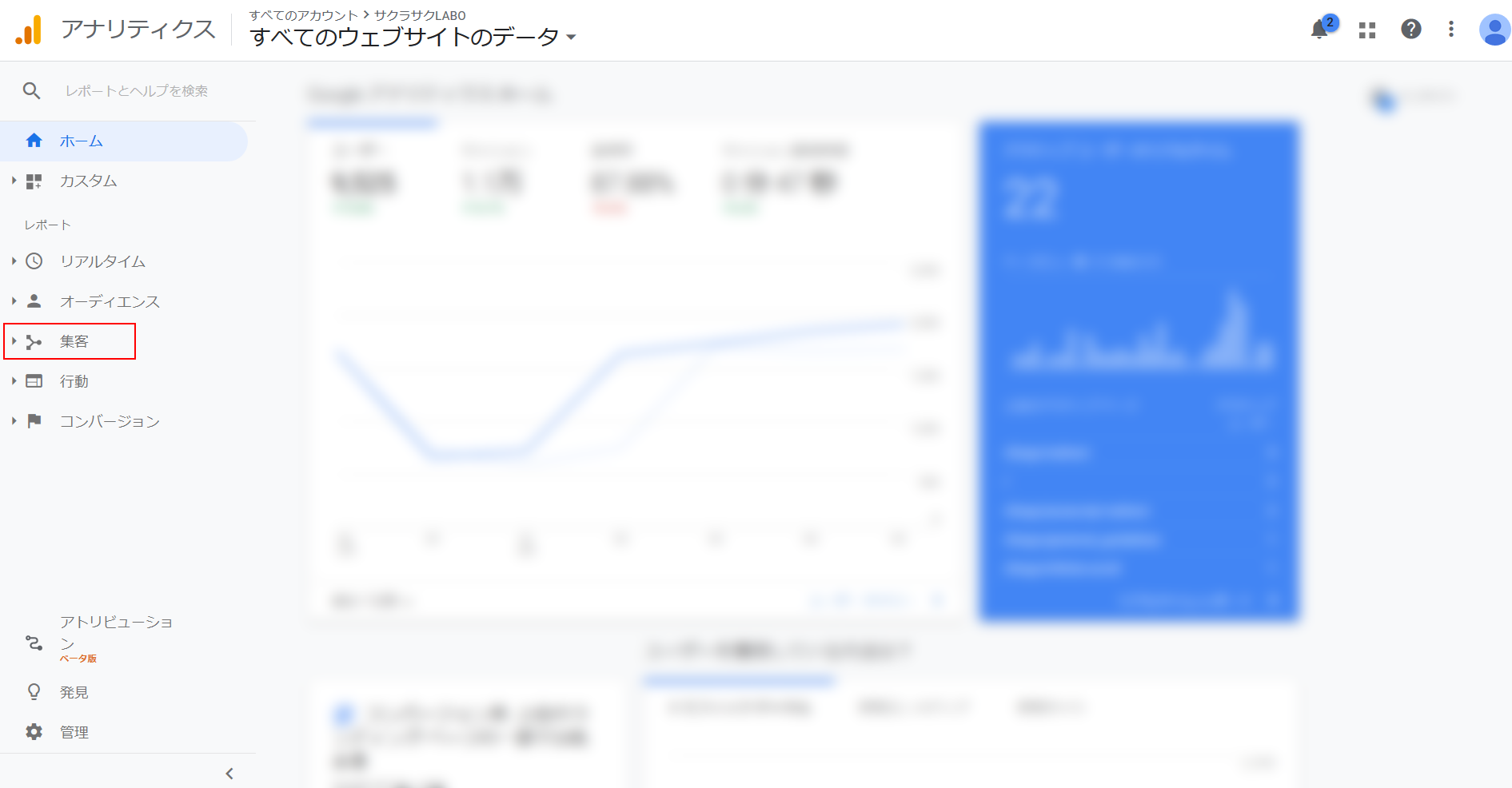
Google Analyticsにログインすると上記の「ホーム」画面が表示されていると思います。
このうち「集客」⇒「概要」をクリックします。
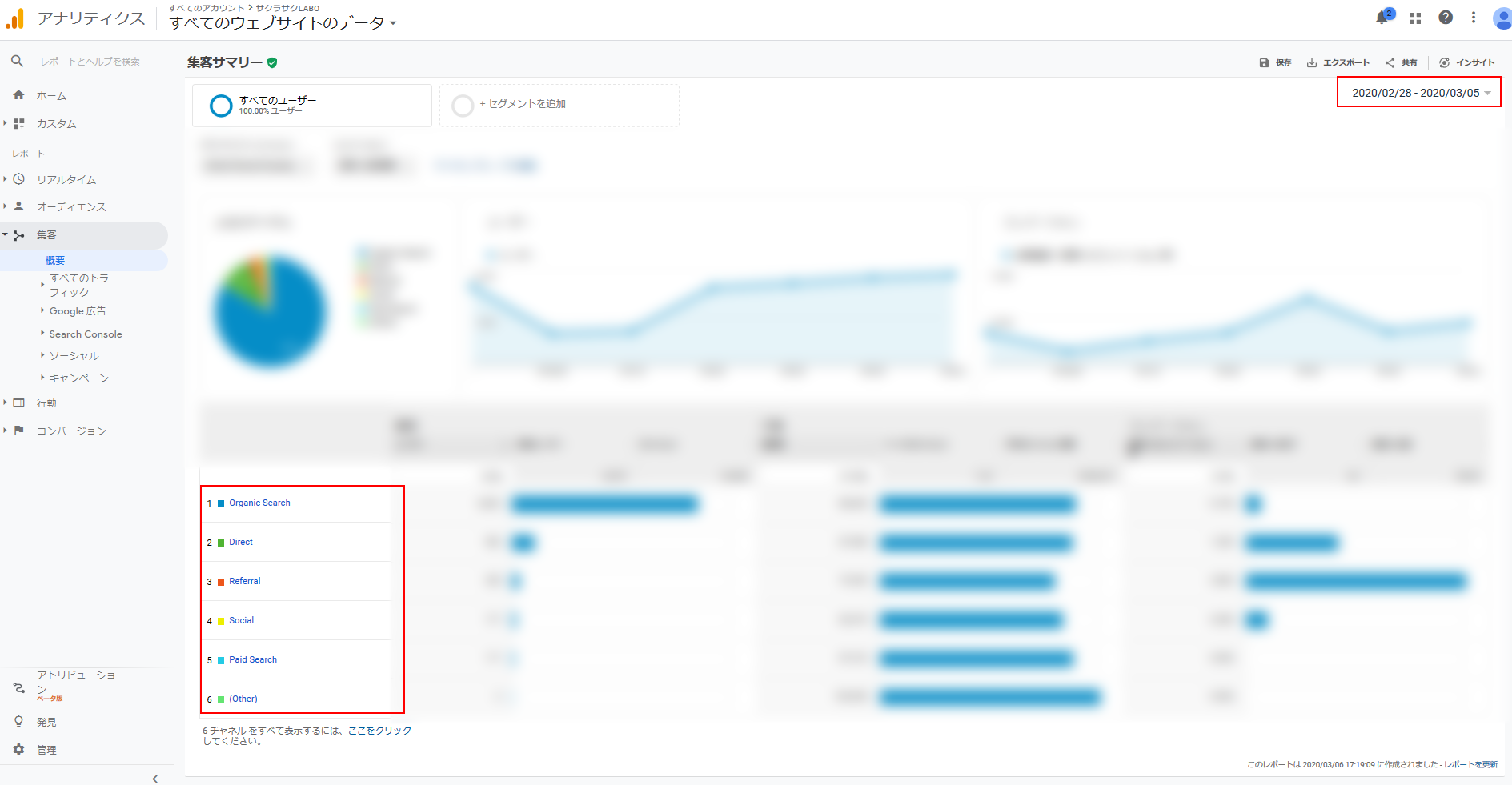
すると上記の画面に切り替わります。
これがWEBサイトに訪れているユーザー数の概要です。
開いた状態ですと集計期間は当月中の数値になっていますので、右上の日付を変更することで、特定の期間の数値を確認することができます。
※Google Analytics登録以前のデータは確認できませんのでご注意ください。
またこの画面上でユーザーがどの経路からサイトに訪れているかも確認することができます。
画像左下の赤枠部分がその内訳となります。
主な流入経路として以下のものが挙げられます。
①organic search 広告以外の検索結果からの流入
②social TwitterやFacebookなどSNS経由での流入
③direct ブラウザに直接URLが入力された、お気に入りからなど経路が特定できない流入
④paid search リスティングなど広告経由の流入
⑤referral 他サイトに張られたリンクを辿っての流入
なお、このうち①のorganic searchからの流入比率が8割を超えていることがSEO的に成功している状態といえます。広告などに頼らずに検索結果からの集客ができている状態であるからです。
まずは概要の画面でこんなことを把握しましょう!
・1日あたりの流入数がどれくらいか、平日と休日で差があるのか
・1ヵ月、1年単位での流入はどうか、季節によって変化があるのか
・どこの経路からの流入が多いのか
・SNSや広告運用をしている場合、そこからの成果は出ているか
どのページが集客できているかを把握する
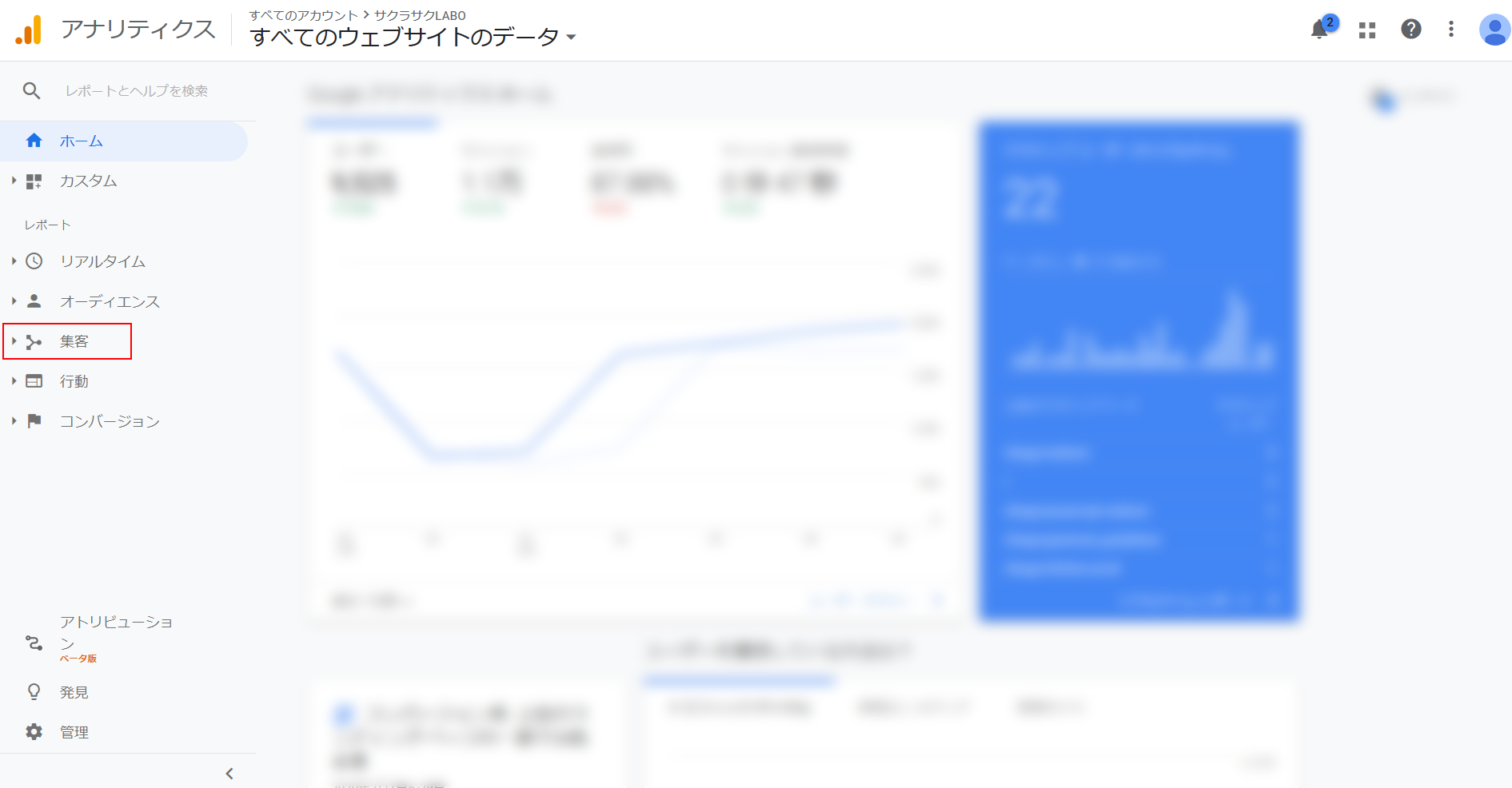
次にどのページがサイトの集客につながっているか確認してみましょう。
「organic search」の「ランディングページ」がどこになっているかを調べる手順をご紹介します。
画面左のメニューから「集客」→「概要」→「すべてのトラフィック」→「チャネル」の順にクリックします。
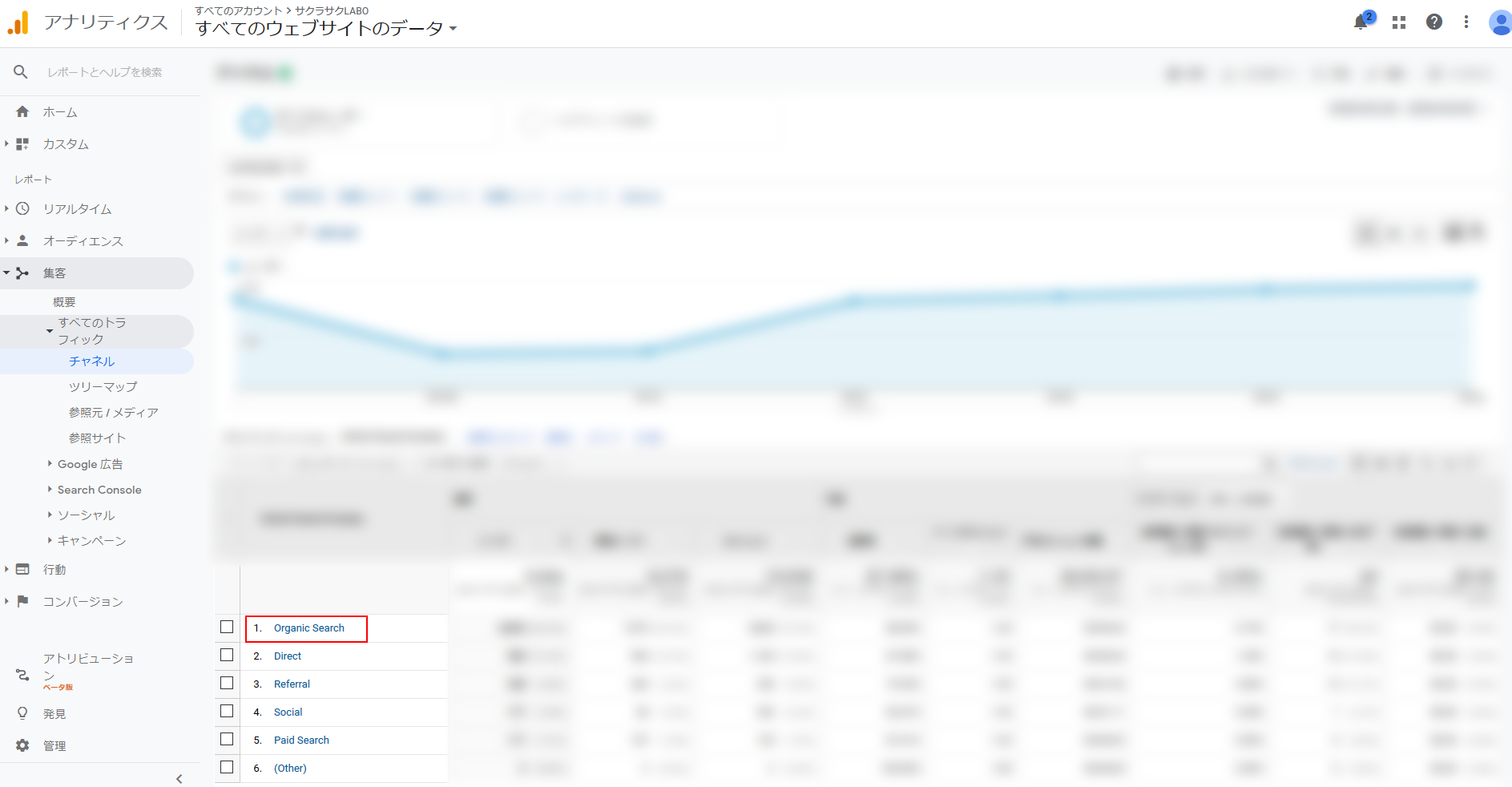
チャネルの画面が表示されました。
ここから「organic search」をクリックします。
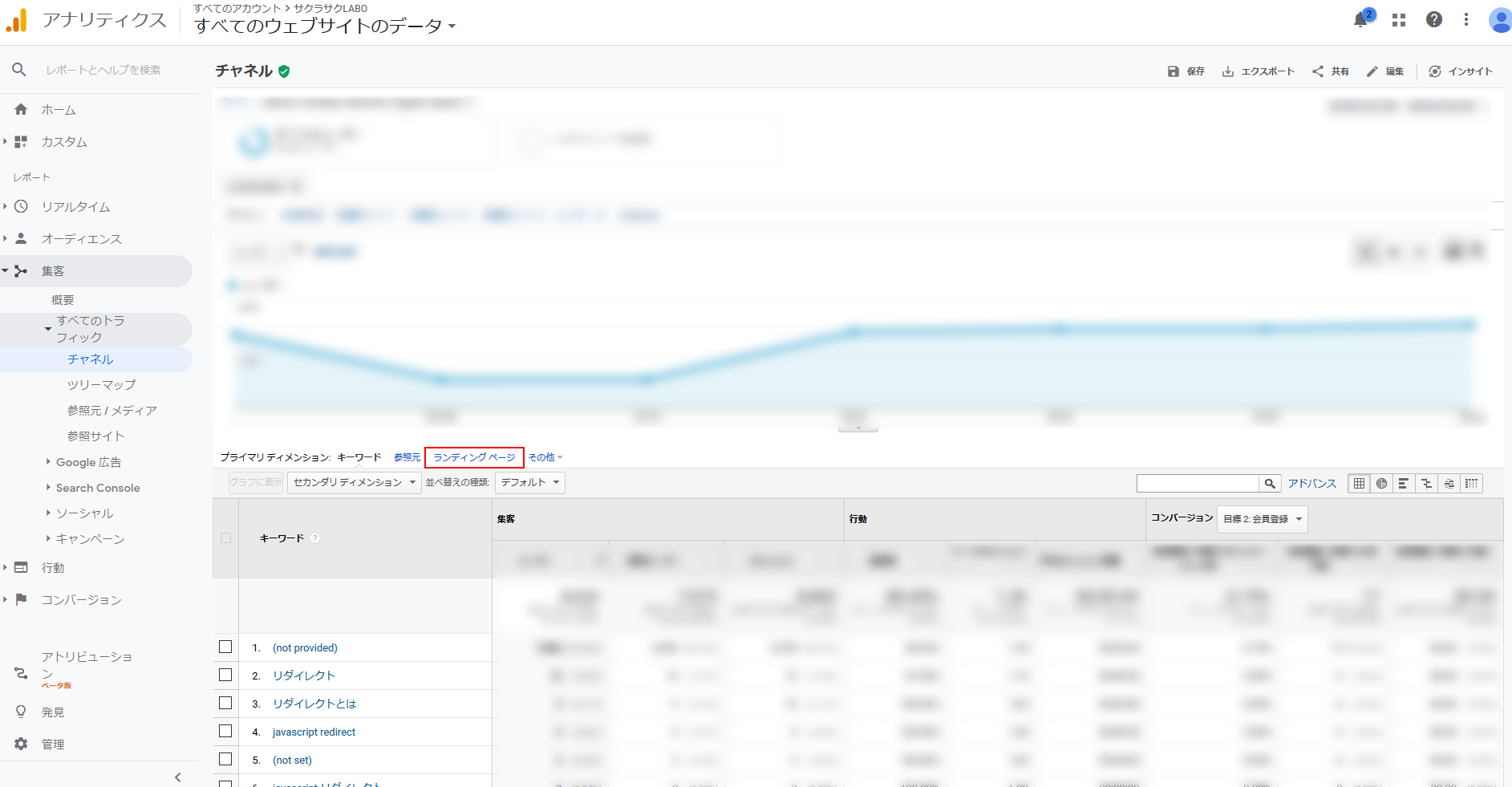
するとorganic searchのみの流入推移を表した画面に切り替わります。この状態だと一番左の列は「キーワード」が表示されているので、さらに「ランディングページ」をクリックします。
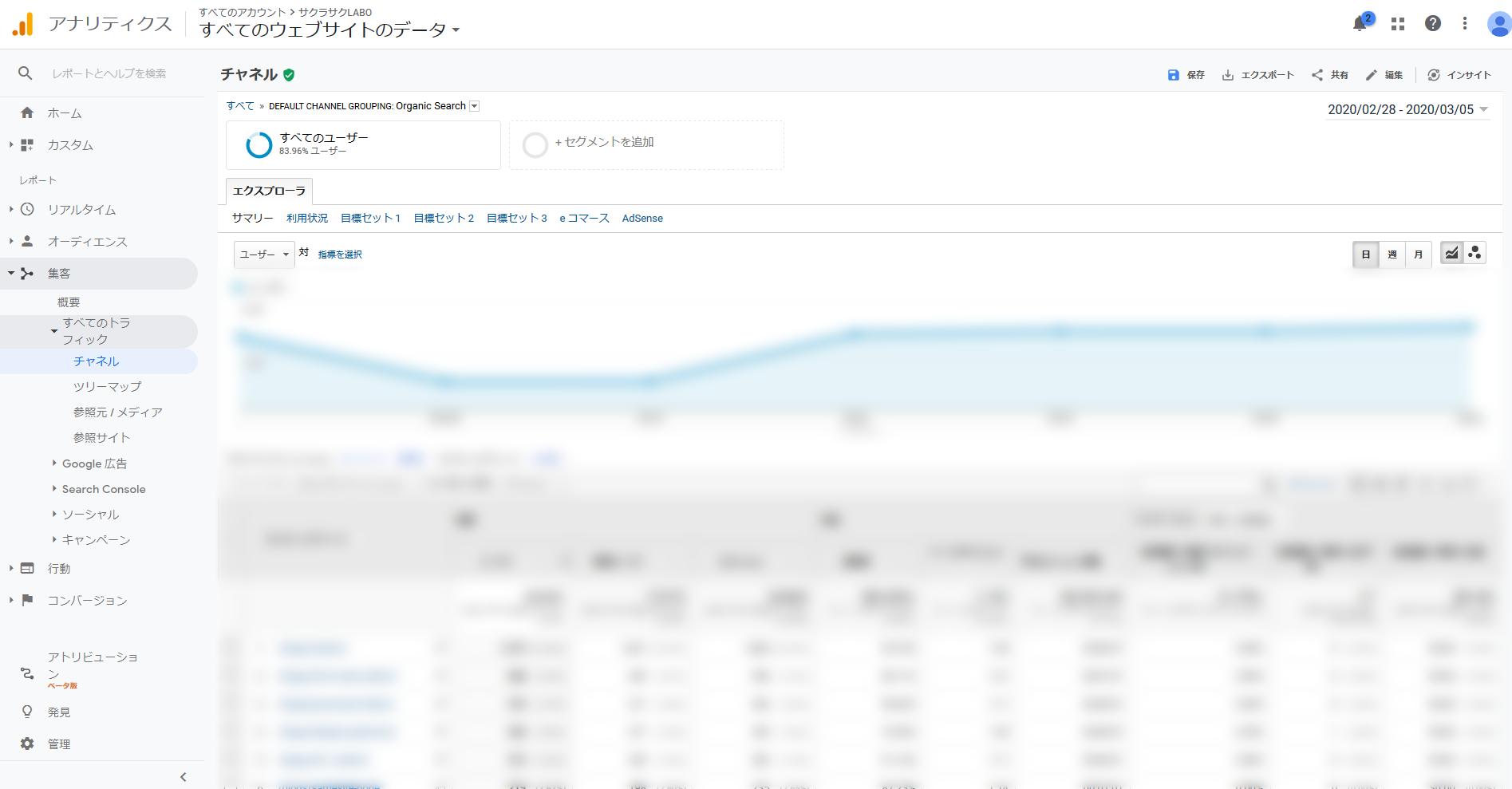
先ほど「キーワード」と表示されていた箇所が「ランディングページ」に切り替わりました。
これが「organic search」の「ランディングページ」、つまり自然検索から流入を生んでいるページの一覧です。
ここで表示されているのはGoogle Analyticsの登録時に入力した「ウェブサイトのURL」に続く部分です。「/」や「index.html」のみで表示されているものは基本的にトップページのURLとなります。
傾向として、トップページの流入が多ければ貴社サイト名やブランド、サービス名が認知されている状態といえますし、ブログやコラムページへの流入が多ければコンテンツでの集客ができているといえるでしょう。
ここでは下記のポイントを確認しましょう。
・流入を生んでいるページはどこのページか
・TOPページへの流入数、比率はどれくらいか
・コラムやブログを作成している場合、意図したページに流入はあるか
以上がGoogle Analyticsで確認すべきポイントとなります。
後述のGoogle Search Consoleと組み合わせることでさらに詳しくWEBサイトの状況を把握することができます。
Google Search Consoleを登録しよう
Google Search Consoleとは
Google Search Console(グーグルサーチコンソール)とはGoogle 検索結果でのサイトのパフォーマンスを確認したり、WEBサイトがGoogleにどう認識されているか、エラーが起きていないかなど確認することができる、いわばGoogleとサイト管理者をつなぐサービスです。こちらも無料で使用することができますので、WEBサイトの集客に取り組むうえでは必須のサービスといえます。
Google AnalyticsがYahoo!やBingなどの検索エンジン含めた全般の情報を確認できるのに対し、Google Search ConsoleはGoogleの自然検索領域に特化しています。
Google Search Consoleの登録方法
Google Search Consoleの登録にはGoogle Analytics同様Googleアカウントが必要です。
Googleアカウントを取得したら下記のURLにアクセスします。
https://search.google.com/search-console/about?hl=ja
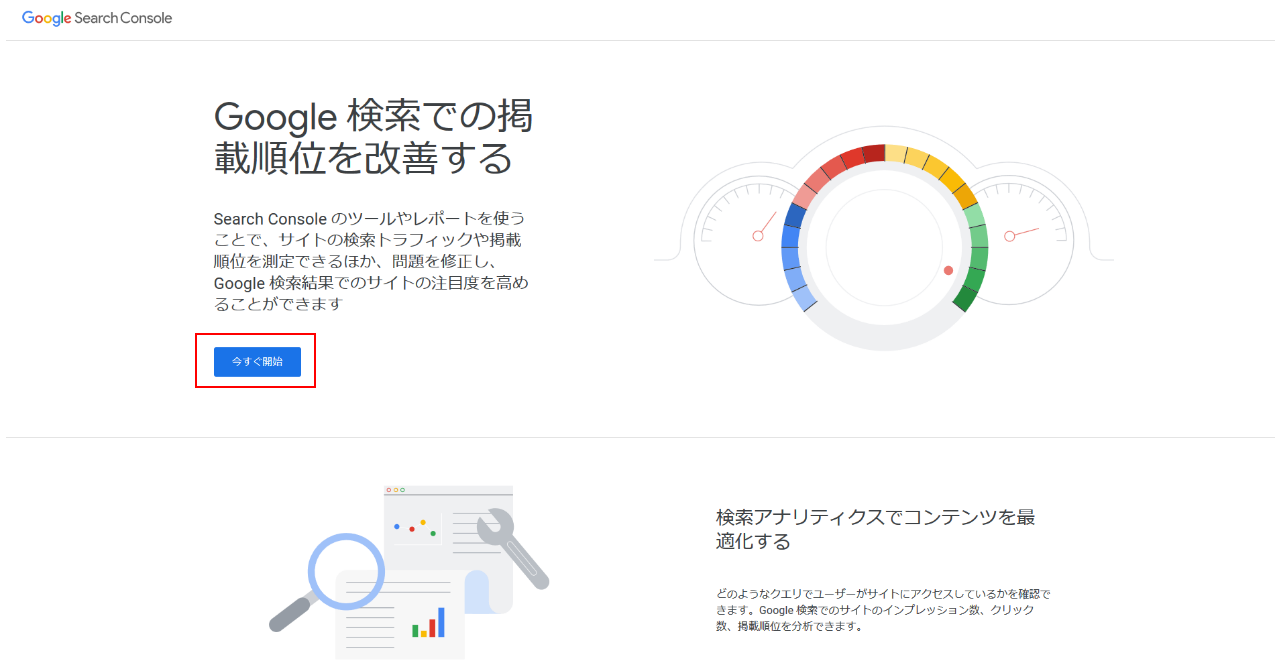
「今すぐ開始」をクリックし、Googleアカウントでログインします。
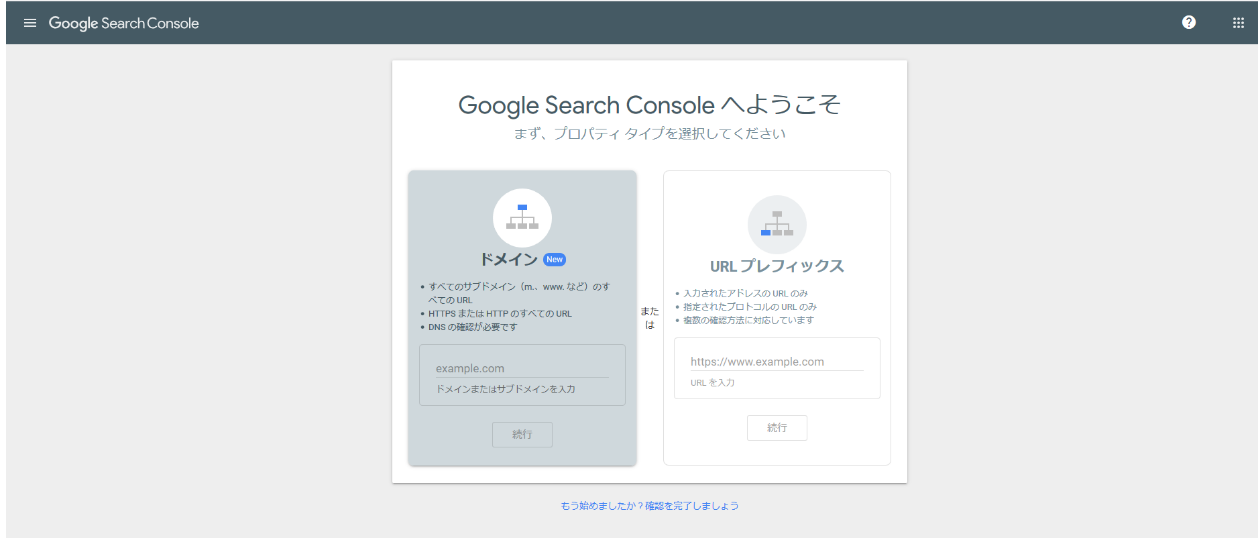
こちらのページが表示されたら、「ドメイン」、「URLプレフィックス」いずれかの方法を選択します。
「ドメイン」
・サブドメインやhttp、httpsの違いなどすべてを1つのアカウントで確認したい場合に選択
例)sample.co.jpでドメイン入力した場合は下記のすべてのURLの情報が確認できます
http://www.sample.co.jp
https://www.sample.co.jp
http://sample.co.jp
https://sample.co.jp
http://www.sub.sample.co.jp
https://www.sub.sample.co.jp
・登録にはDNSの確認が必要
「URLプレフィックス」
・DNSの確認ができない場合、特定の領域のみデータを確認したい場合に選択
特定の領域のみというのは、例えばブログやコラムの領域がサイト内にあり、その部分の情報のみを細かく確認した場合などです。
ページ数がサイト全体で1,000に満たない場合はGoogle Search Console上でデータの絞り込みができますので、あえて分ける必要はないといえます。
この記事ではおススメの登録方法としてURLプレフィックスでHTMLタグを使用した登録方法を紹介します。
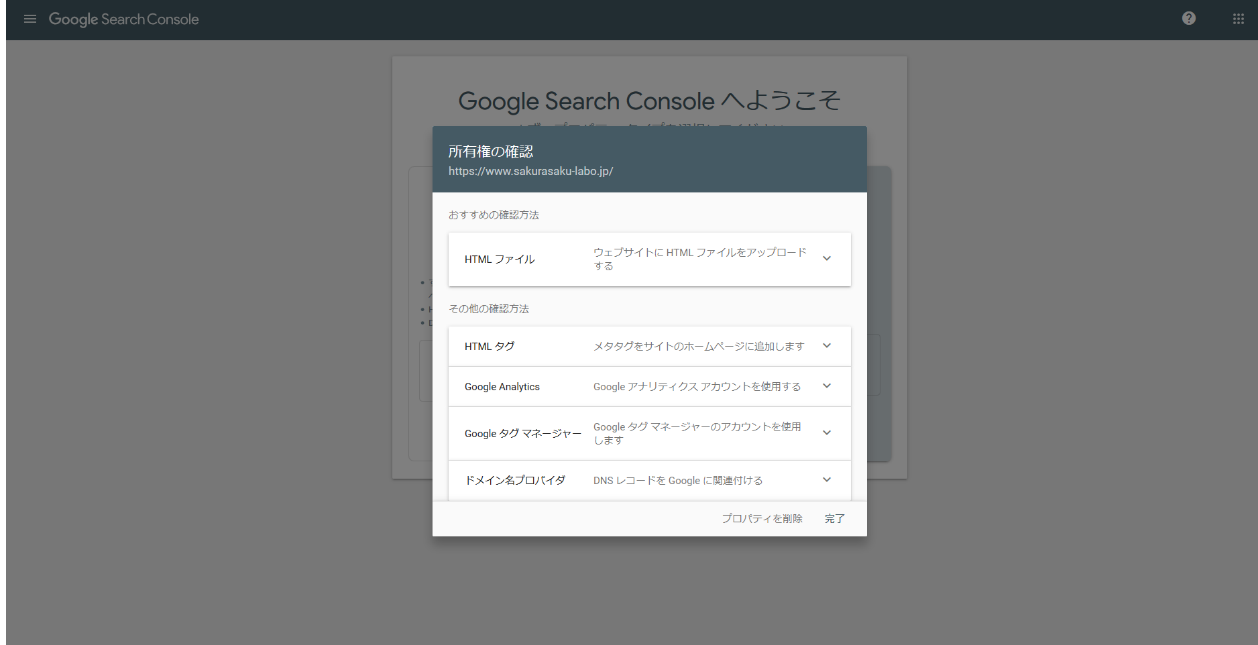
登録したいURLを入力するといくつかの選択肢が出てきます。
このうち「HTMLタグ」を選択するとコピー用のメタタグが表示されますので、このメタタグをWEBサイトのヘッダー部分に入力します。
入力方法はGoogle Analyticsの設置方法で紹介したのと同様にHTMLファイルのhead要素内にペーストするだけです。
ここから読む方のために再度記載すると、~に囲まれた箇所が、head要素ですので、終了タグの前に設置をします。
トラッキングするすべてのHTMLファイルに設置し、ファイルをアップロードしたら「確認」ボタンをクリックして完了です。
Google Search Consoleでサイトのパフォーマンスを確認しよう
Google Search Consoleでできること
Google Search Consoleでは自然検索流入データの確認のほか、サイト内のページが検索結果に出る状態になっているか、モバイルで使いやすいサイトになっているか、Googleからのメッセージが届いていないかなど、サイトの健康状態を確認できる機能があります。
代表的な機能をいくつか紹介します。
・検索パフォーマンス 自然検索流入がどのURLに何のキーワードで生まれているか確認できる機能
・カバレッジ WEBサイトのページがGoogleにどう認識されているか確認できる機能
・モバイルユーザビリティ WEBサイトがモバイル環境で見るのに適した状態になっているか確認できる機能
・メッセージ GoogleからWEBサイトへのメッセージを確認できる機能
以下からは、このうち初歩として確認しておくべき機能を紹介します。
検索パフォーマンス
Google Analyticsの項目にてトップページへの流入が多いとサイトが認知されているといえると説明しましたが、検索パフォーマンスを確認することでその検証が可能です。また流入してほしいキーワードがある場合は、その確認もすることができます。
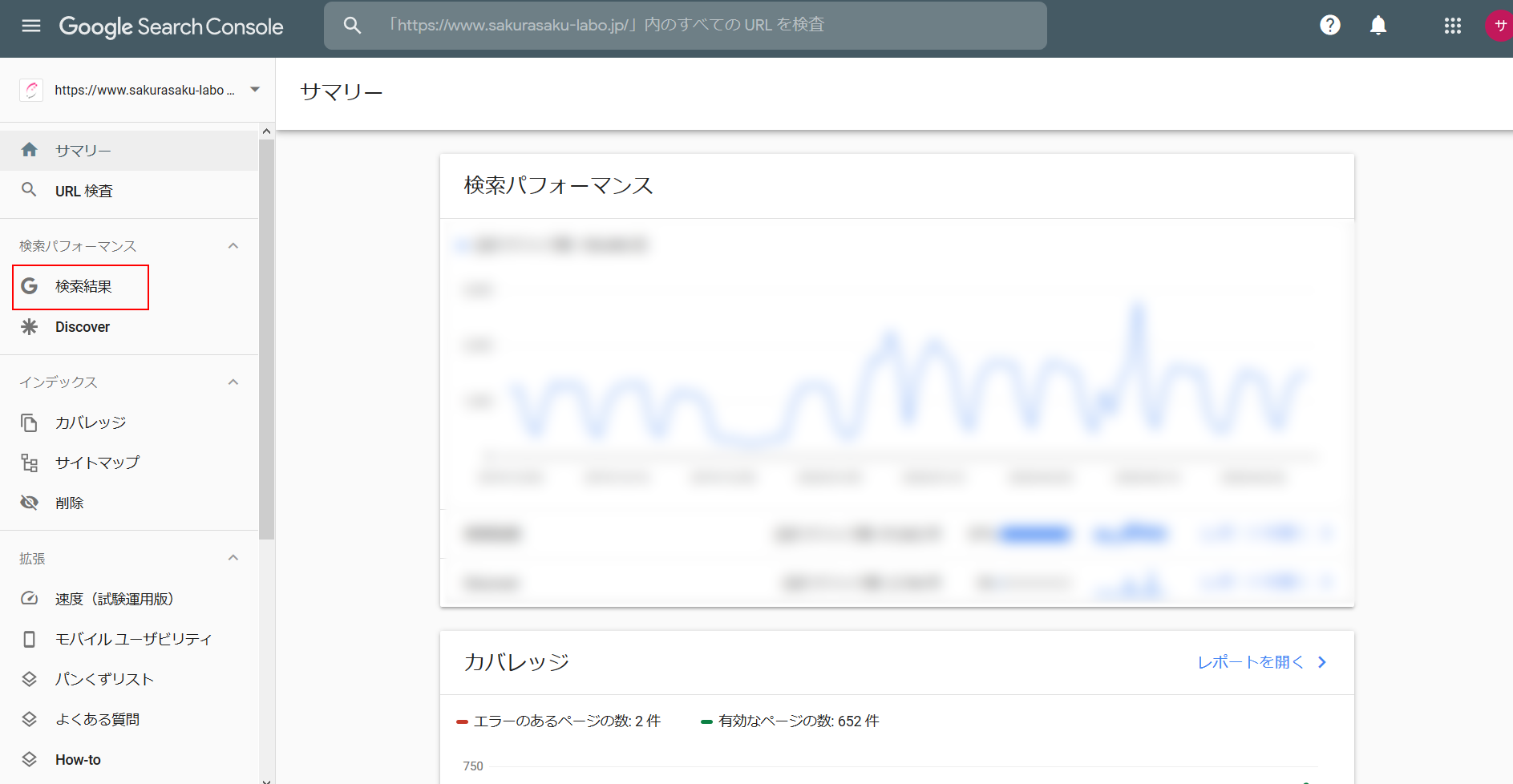
Google Search Consoleログイン直後の画面です。
このうち「検索パフォーマンス」または「検索パフォーマンス」内の「検索結果」をクリックします。
※サイトによって異なります。
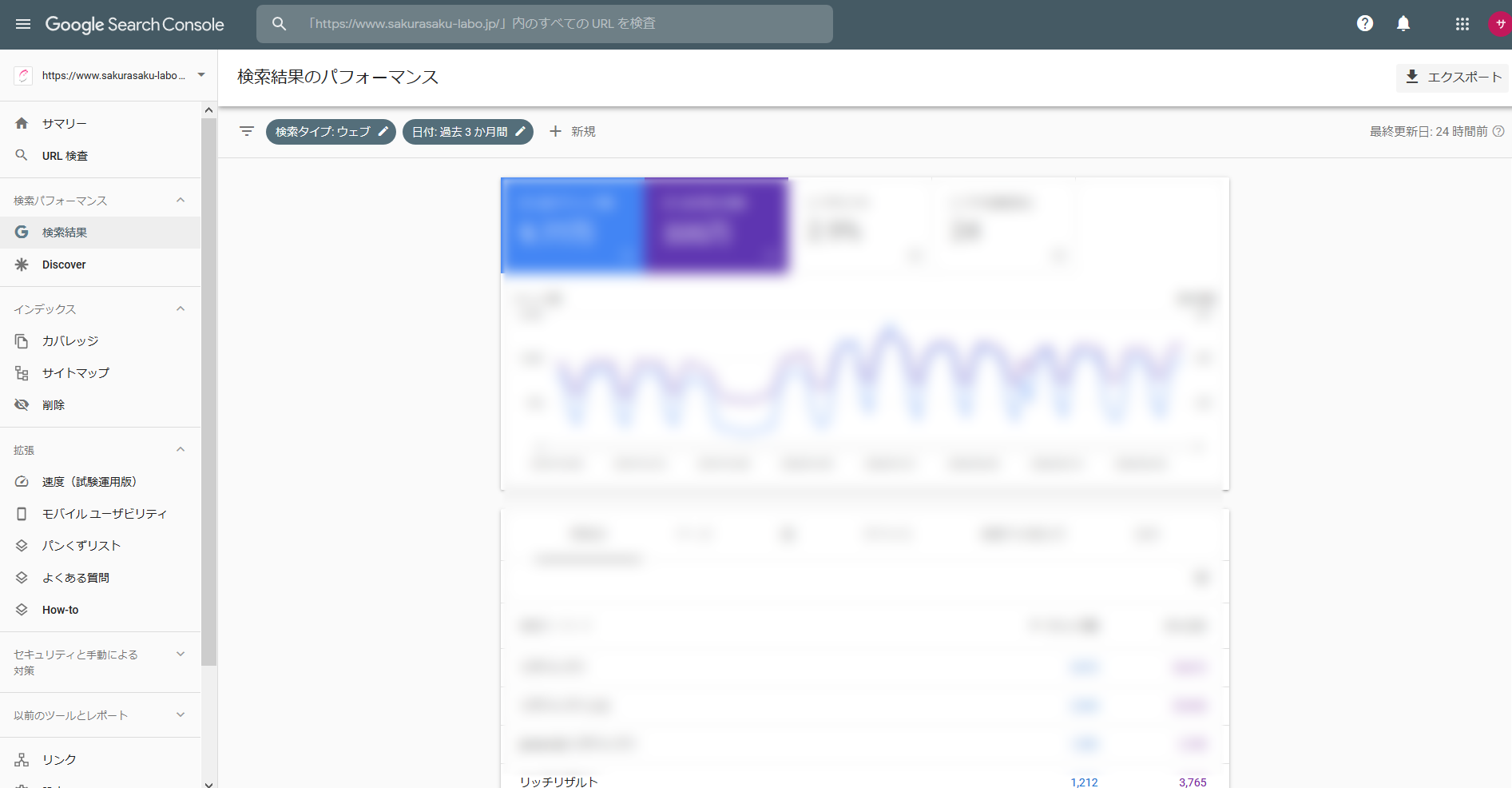
すると「検索結果のパフォーマンス」画面に切り替わります。
初期設定では直近3ヵ月分のデータが表示されています。
合計クリック数は検索結果でサイトがクリックされた数ですので、サイトへの流入数。合計表示回数は検索結果にサイトが表示された回数。平均CTRは検索結果においてサイトがクリックされた割合。平均掲載順位はユーザーが検索したキーワードでサイトが何位に表示されたかの順位を表しています。
Google Analyticsでは「ランディングページ」を確認することで、どのページに流入が多いかを確認することができましたが、Google Search Consoleの特徴として「クエリ」にて何のキーワードでサイトへの流入が生じているかを確認することが可能です。
クエリを選択することで、特定のクエリに限定したデータを見ることができ、さらに「ページ」に切り替えることでどこのページにそのクエリで流入が生じているか確認することもできます。
下記のポイントをチェックしましょう。
・サイトにはどんなクエリ(キーワード)で流入が生じているか
・狙いたいキーワードからの流入はあるか、その順位は何位か
・そのうちサイト名、サービス名、ブランド名などを除くとどのようなクエリがあるか
・そのクエリで表示されているのはどのページか、または特定のページへの流入はどのクエリから生じているか
カバレッジ
カバレッジを確認することでWEBサイト内のページがインデックスされている(検索結果に出る)状態になっているか、エラーが起きていないかを確認することができます。
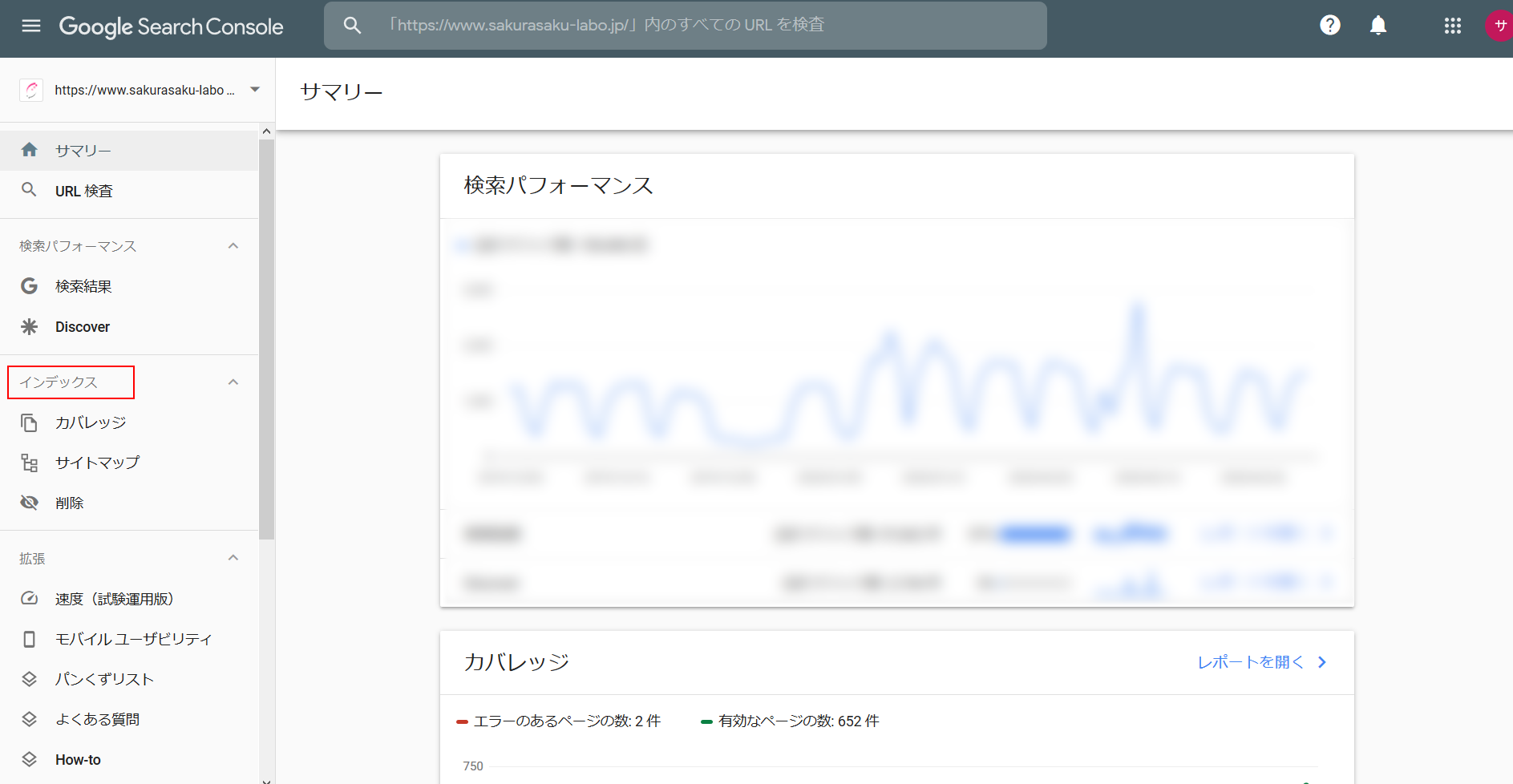
メニューより「インデックス」内の「カバレッジ」をクリックします。
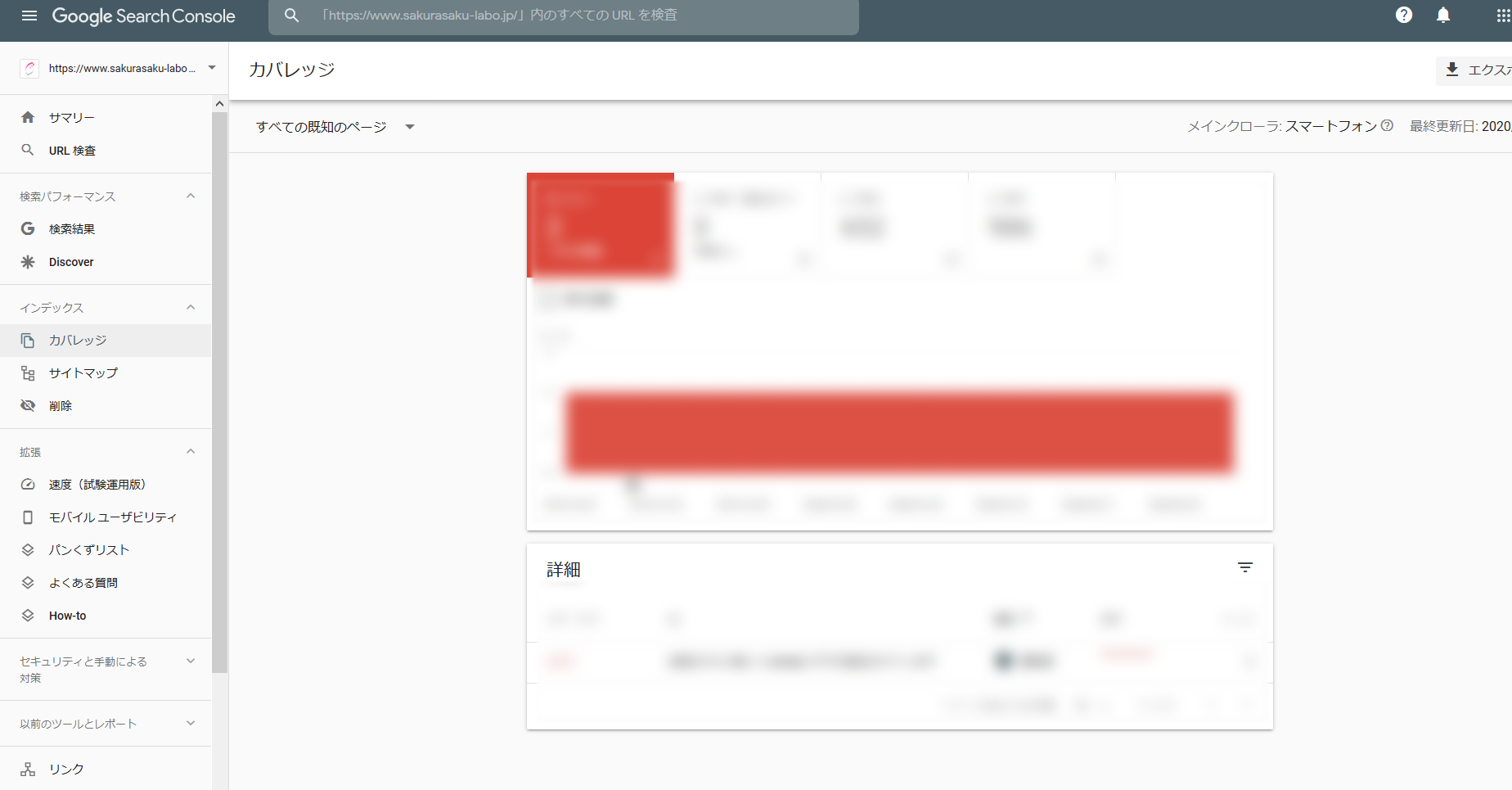
「カバレッジ」に切り替わりました。
サイトの状況によりますが、およそ下記のように分類されているはずです。各項目の詳細はGoogle Search Consoleの「詳細」をクリックすることで、状態と対象URLを確認することができます。
・エラー 何らかのエラーが発生している場合に表示されます
・有効(警告あり) インデックスに登録されていますが、何らかの問題があるページ
・有効 インデックスに登録されている問題のないページ
・除外 Google側の判断で意図的にインデックスされていないページ
このうち注意していただきたいのは「エラー」と「除外」です。
エラーは文字通り何らかのエラーによってページがインデックスされていませんので、原因を探り改善する必要があります。
除外はGoogle側の判断でインデックスに登録されていないページで、例えばサイト内にほぼ内容が同一のページ(重複)がある場合、ページにリダイレクトがある場合などがこれにあたります。
リダイレクトなど意図的に行っている場合は問題ありませんが、予期しないページが重複として扱われているなど意図しない状態になっている場合は対処が必要です。
エラー、除外ともにその詳細は多岐にわたりますので、各項目の詳細を確認したうえで対応することが推奨されます。
カバレッジのポイントは以下のとおりです。
・エラー、除外に該当するURLがあるか確認
・該当するURLがある場合は項目ごとに詳細を確認し、改善を行う
動画でも解説!
サクラサクラボのYouTubeチャンネル、サクラサクラボチャンネルではGoogle Search Consoleの最新活用方法を動画で解説しています。
ぜひチェックしてみてください!
競合の状況を確認しよう:SimilarWebの使い方を解説
SimilarWebとは
SimilarWeb(シミラーウェブ)はイスラエル発のIT企業SimilarWeb社が提供するWEB解析のためのプラットフォームです。
日本国内の販売、カスタマーサポートは株式会社ギャプライズが行っており、会員登録を行うことで、自社サイトだけでなくあらゆるWEBサイトの比較分析をすることができます。
プランには無料版と有料版の2種類があり会員登録をすれば無料版の機能を使うことができますが、実は会員登録をしなくても、一定以上の流入があるサイトであればデータを確認することができます!
次の段落でその方法とどんなデータが確認できるかを解説していきます。
SimilarWebを用いたサイト簡易調査方法
まずはSimilarWebの公式サイトにアクセスします。
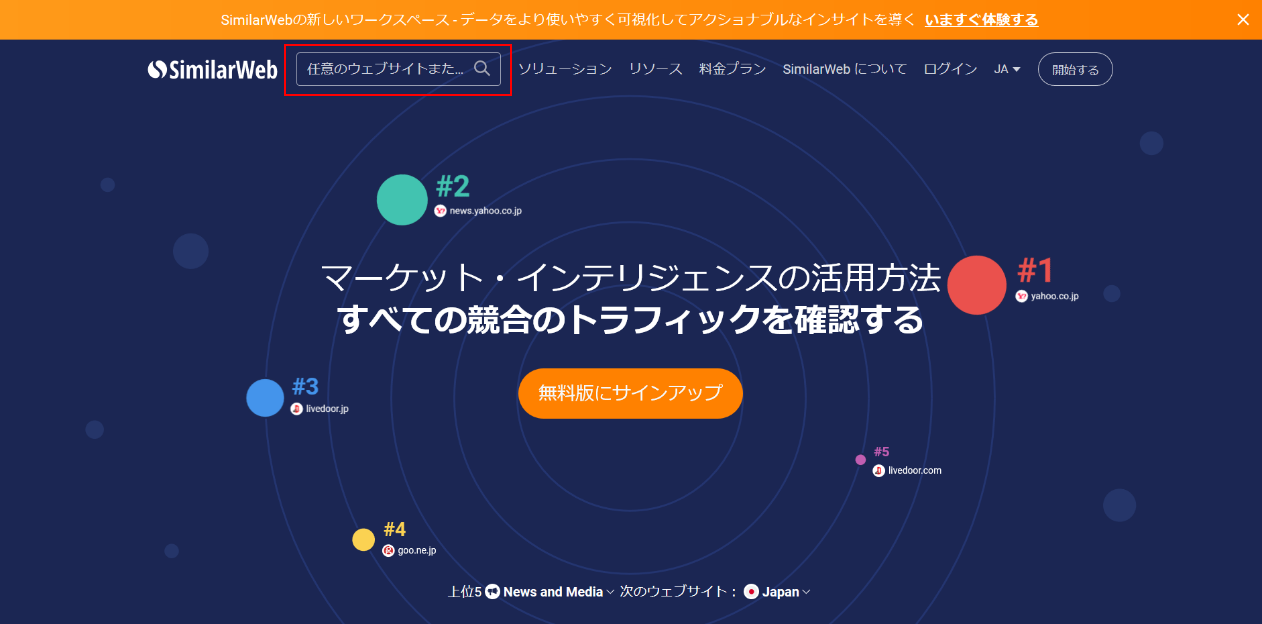
ページが表示されたら画面上段部分の「任意のウェブサイトまた…」と表示されている箇所に調べたいサイトのドメインを貼り付けてエンターキーを押します。
ここではGoogle(google.co.jp)を事例に各項目を紹介していきます。
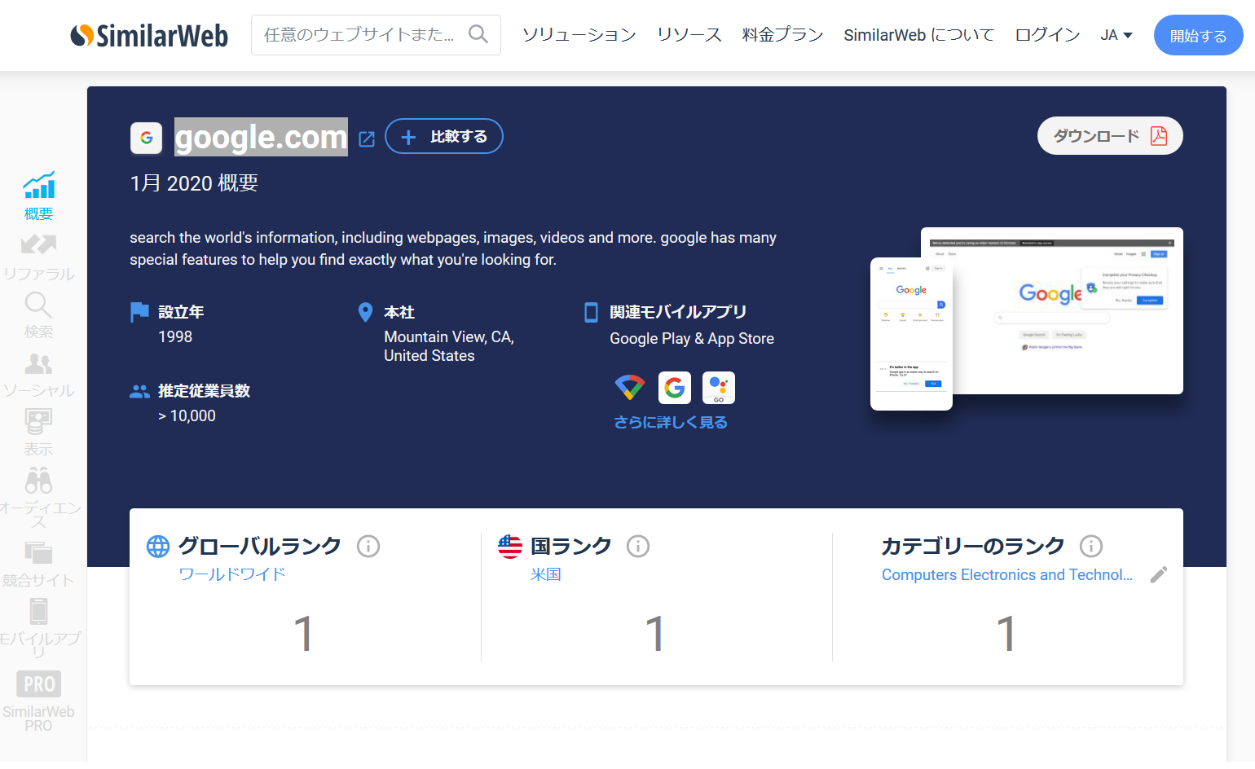
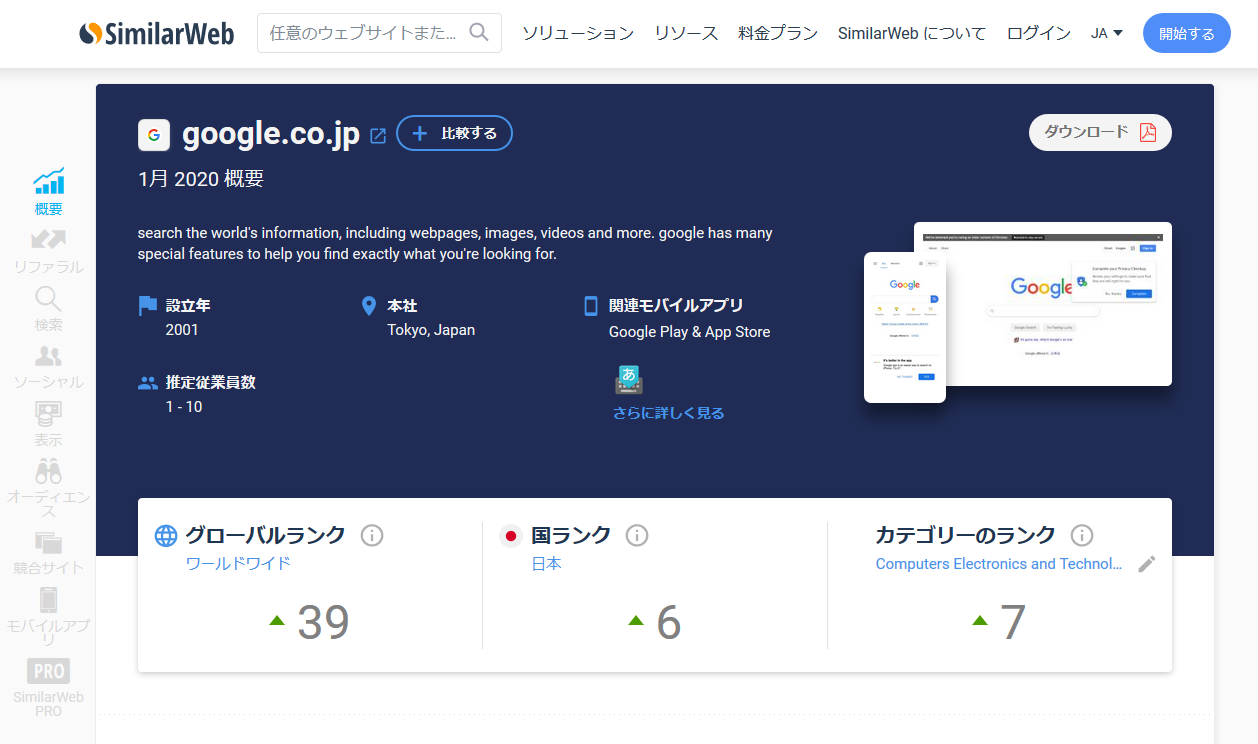
データの取得が完了するとこのような画面が表示されるはずです。
もし取得失敗した場合は、入力したのがドメインでなくURLになっていないか確認してみてください。
複数の項目が表示されますので、押さえていただきたいものをピックアップして説明していきます。
各項目の詳細は画面上のⓘにカーソルを合わせることで確認ができますので、この記事で紹介しない項目についてはそちらでご確認ください。
「トラフィック概要」
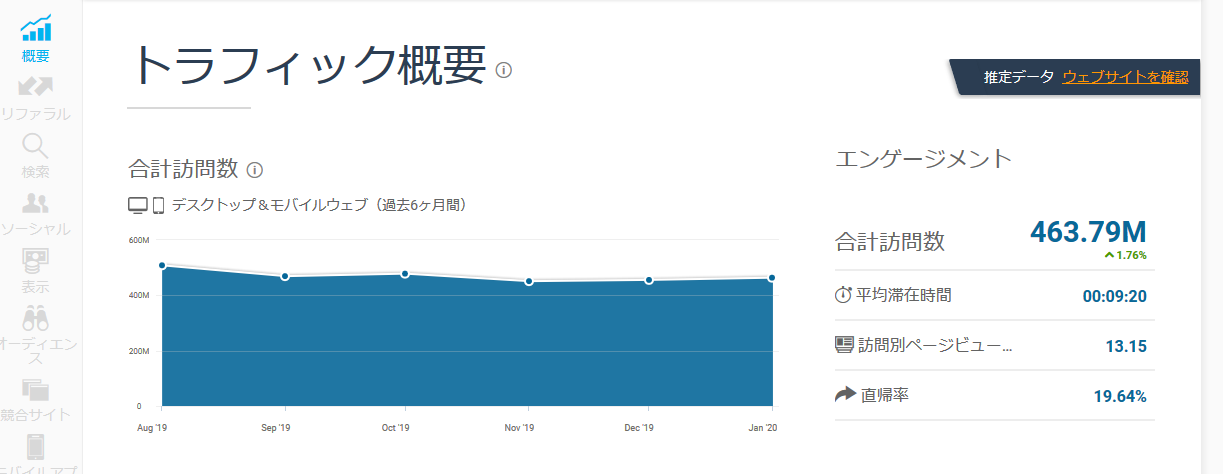
サイトに対する全体のインプレッションの取得結果です。自然検索、広告などあらゆる経路からの流入の合計数と捉えていただければ問題ありません。
グラフは直近半年の推移が表示されます。
「合計訪問数」は直近1カ月のセッション数で、463.79M=4億6300万回の流入となります。
※M=ミリオン(100万)、B=ビリオン(10億)で略した形で表記されます。
平均滞在時間はユーザーのサイト流入から離脱までの平均時間です。ユーザーが平均して9分20秒間Googleのサイト上にいることが分かります。
訪問別ページビューはユーザーがサイトに流入してから離脱するまでに何ページ見ているかを表した数値です。13ページほどページを見たうえでサイトから離脱していると捉えられます。
直帰率はサイトに流入した後に別のページに遷移せずその前に表示していたページに戻ったユーザーの割合です。19.64%のユーザーがサイト内遷移せずにサイトから離脱しています。
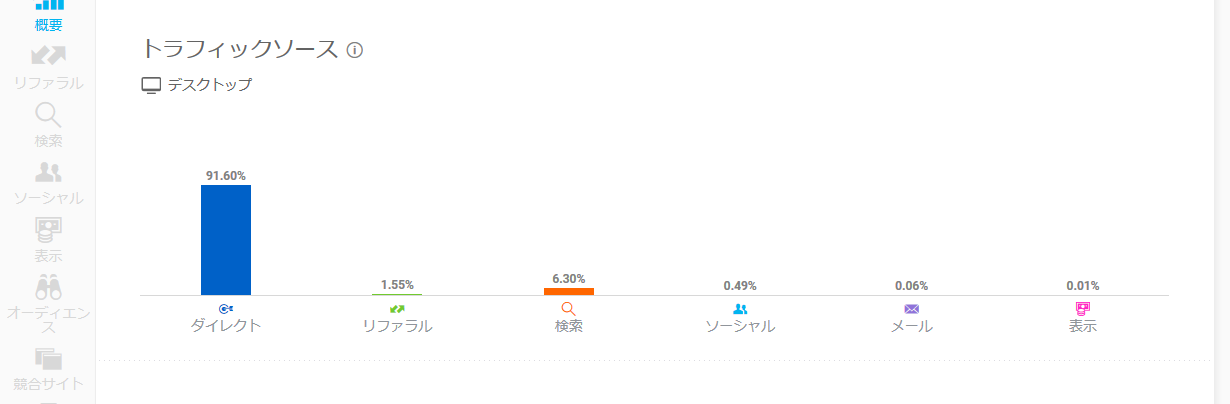
「トラフィックソース」ではサイトへの流入経路の比率を確認することができます。
各項目はGoogle Analyticsとほぼ同様で以下のとおりです。
・ダイレクト 流入経路なしでサイトが表示された場合に扱われます。
・リファラル 他サイトからリンクを辿って遷移した場合の流入です。
・検索 検索結果からの流入です。自然検索、広告両方が対象になります。
・ソーシャル Youtube、Twitter、Facebookなどソーシャル経由での流入です。
・メール メール記載のURLから遷移した場合の流入です。
・表示 ディスプレイ広告からの流入です。
Googleはダイレクトでの流入が91.60%と圧倒的に多くなっていますが、これはブラウザのトップページをGoogleにしている方が多いことが理由と思われます。
「リファラル」
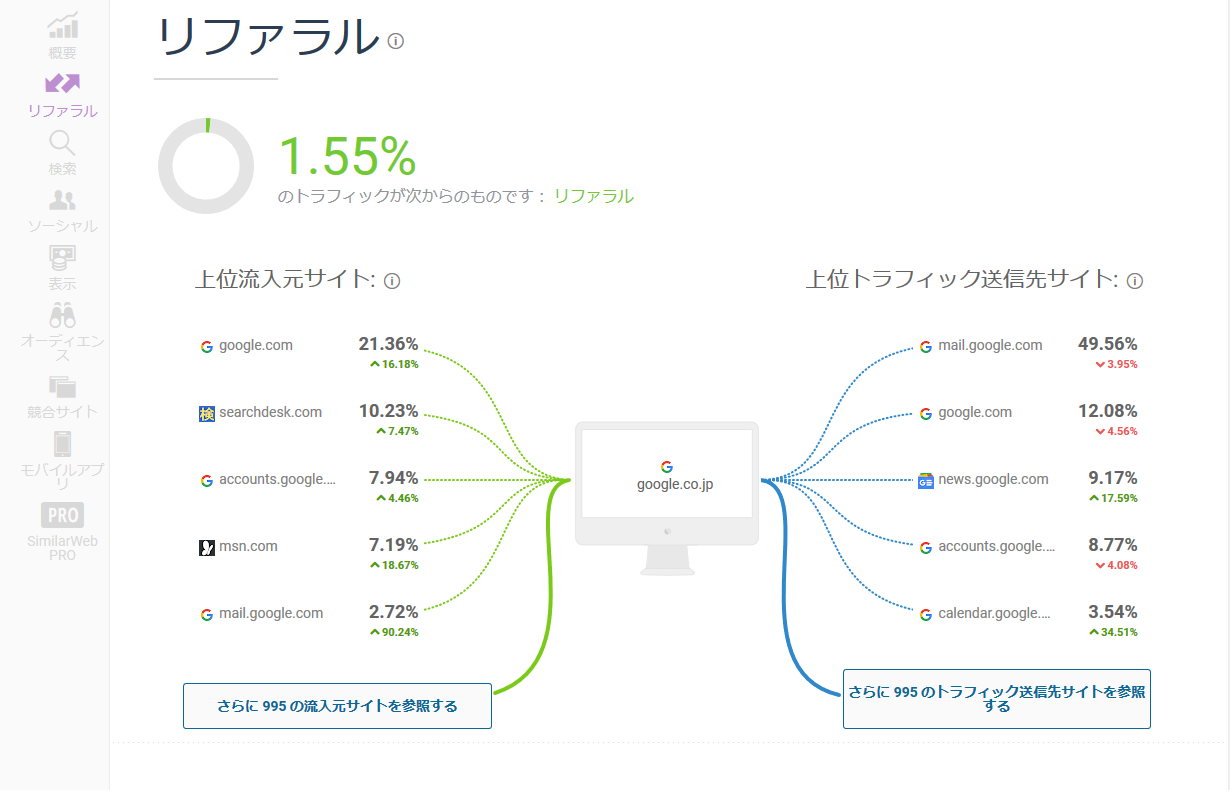
サイトへの流入のうちサイト間でのリンクを辿っての流入を確認できます。
このサイトを訪れるユーザーがどこのサイトからリンクを辿ってきて、そしてどこのサイトへ遷移していくのかが確認できます。
別ドメインのGoogle.comやログイン画面のaccounts.googleなどから流入があること、そして遷移先ではメールサービスのmail.google.comへ最も多く遷移していることなどが分かります。
「検索」
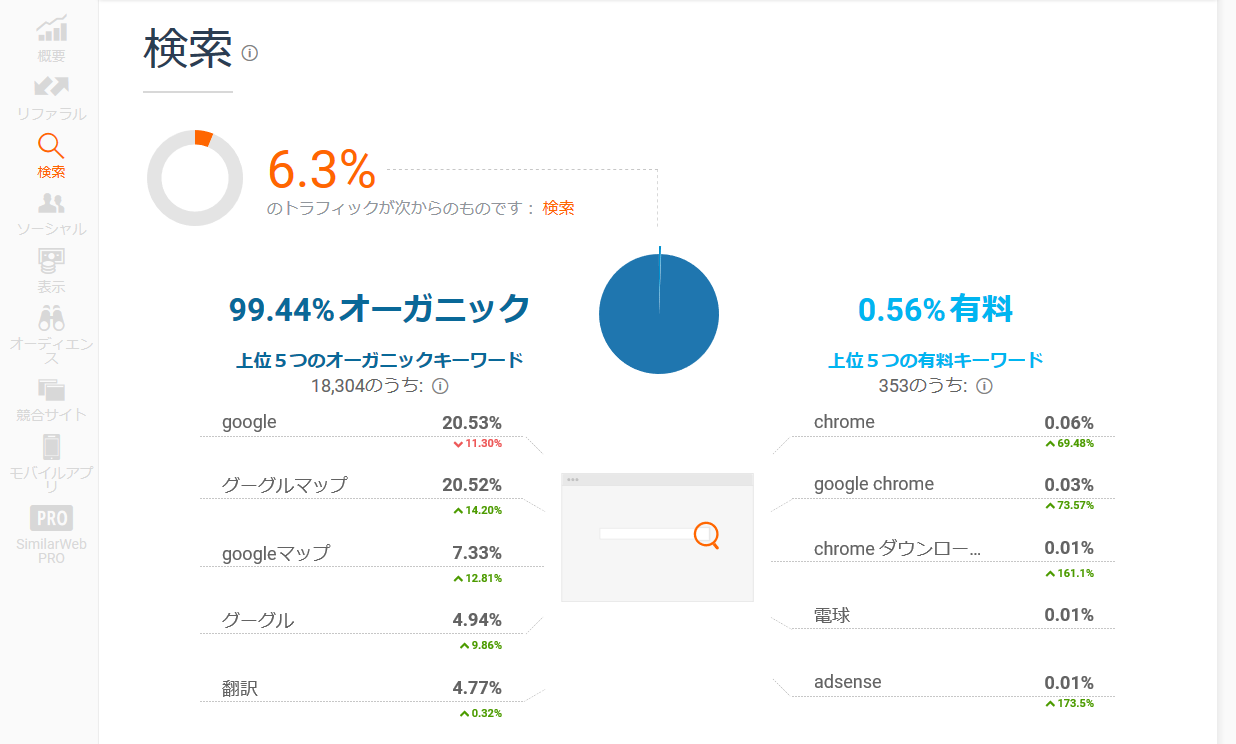
サイトへの流入のうち検索結果からの流入の内訳を確認することができます。
自然検索からの流入はオーガニック、リスティングなど有料広告を出している場合は有料となります。
また比率に加えて上位5つのキーワードを確認することができます。
上記のキャプチャではサイトへの流入はほぼオーガニック経由での流入であり、Google、Googleマップの順になっています。
以上がまず確認いただきたい指標です。
SimilarWebはあらゆるサイトの情報を確認することができますので、競合サイトの簡易調査に活用してみましょう。
ポイントは以下のとおりです。
・「合計訪問数」で競合サイトの流入状況を確認し自社サイトとの差分を把握する
・「トラフィックソース」で流入経路の比率を確認し、競合の広告出稿有無やサイト流入の基盤が何か調査をする
・「リファラル」でユーザーのサイト遷移を確認し、どこからリンクが張られているか、どこへリンクを張っているか確認する
・「検索」で流入キーワードの傾向を確認し、サイトやサービスなどブランドワードが多いのか、その他のキーワードなのか把握する
まとめ
本記事ではGoogle Analytics、Google Search Console、SimilarWebと3つのサービスを活用した現状把握方法、見るべきポイントを解説してきました。
あらためてですが、WEB担初心者の方はまず状況の把握、そして目標、競合との差分値把握から始めていただきたいと思います。
現状を把握したうえで今後の具体的なアクションの方向性に悩まれている方、最新の情報を知りたい方はぜひ弊社が実施するセミナーにもご参加ください。
弊社のコンサルタントによる診断やアドバイスも可能ですので、きっとお役に立てる情報がお伝えできるはずです。