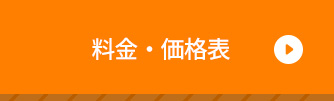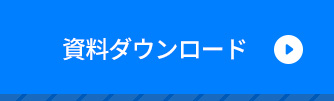Zoomミーティングでは、映像と音声でコミュニケーションを行なうのが基本です。
そのため、カメラトラブルが起こると相手の表情を読み取れなくなり、スムーズなコミュニケーションが取りづらくなることも予想されます。
「大事なミーティングなのに、Zoomでカメラが映らない!」
この記事では、そのような場面でよくあるケース5例と対処法を解説します。
ケース1:Zoomが「ビデオの停止」になっている
Zoom初心者に「あるある」なのが、Zoom画面上の設定でカメラオフ(ビデオの停止)のままになっているケースです。
Zoomミーティングでは、参加者が自由にカメラのオン・オフを切り替えられます。
Zoom画面のカメラマークに赤い斜線が入っているときは、カメラがオフ(ビデオの停止)の状態です。
カメラをオンにするには、「ビデオの開始」をクリックします。
パソコン版Zoom画面

スマートフォン版
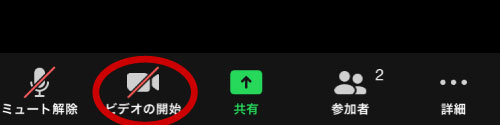
ケース2:機器の設定でカメラが無効化されている
Zoom画面上はカメラオン(カメラマークに赤い斜線なし)でも映像が映らない場合は、パソコンやスマートフォンの設定でカメラが無効化されている可能性があります。
機器ごとに、Zoomにカメラへのアクセスを許可する方法を説明します。
パソコン(Windows・Mac)
まずは、Zoomでカメラが有効化されているかどうかを確認しましょう。
Zoom画面下部、ビデオボタン横の△印 >[ビデオ設定]をクリックします。
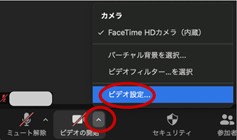
プレビュー画面に使用したいカメラのビデオが映っているかどうか確認します。
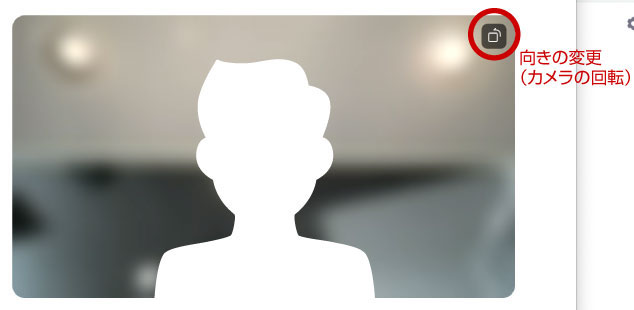
使用したいカメラの映像が映っていない場合は、「カメラ」のプルダウンで使用するカメラを選択します。
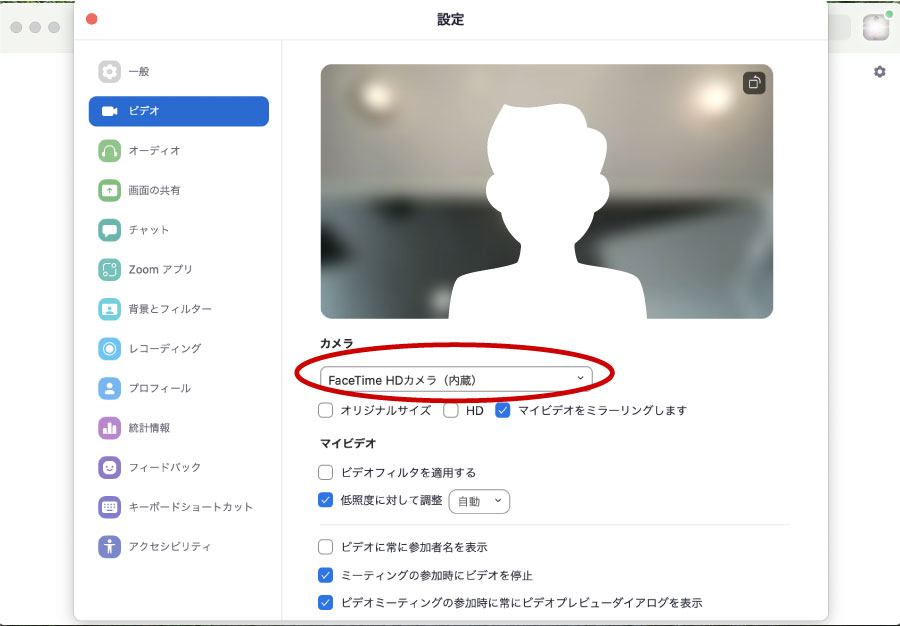
「カメラ」で使用したいカメラを選択しているのに、プレビュー画面が映らない場合は、設定でカメラが無効化されている可能性があります。
(外付けカメラを使用している場合は、後述のケース4に該当する可能性もあります)
Windowsの場合は、[スタート]>[設定]>[プライバシー]>[カメラ]>[このデバイスのカメラへのアクセスを許可する]>[変更]で、「このデバイスのカメラアクセス」をオンにします。
そして、画面下部の[カメラ設定]で「デスクトップアプリがカメラにアクセスできるようにする」をオンにしてください。
(参考)
Microsoftサポート「Windows 10 でカメラへのアプリのアクセス許可をオンにする」
Macの場合は、[システム環境設定]>[セキュリティーとプライバシー]>[プライバシー]>[カメラ]で、Zoomにマイクへのアクセスを許可します。
(参考)
Zoomヘルプセンター「Zoom クライアントと Zoom Rooms を macOS で使用」
スマートフォン(iOS・Android)
スマートフォン版Zoomアプリには、パソコン版のようなビデオ映像のプレビュー機能はありません。
機器の設定メニューで確認・設定します。
iOS(iPhone)の場合は、[設定]> アプリ一覧の[Zoom]>[カメラ]をオンにします。
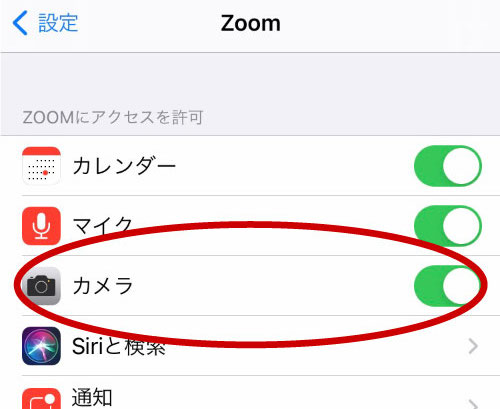
Androidの場合は、[設定]>[アプリケーション]>[Zoom]>[権限]でカメラへのアクセスを許可します。
(参考)
Zoomヘルプセンター「マイビデオ / カメラの動作不良」
ケース3 :【パソコン版】起動中のほかのアプリがカメラを使用している
なかには、Zoom画面上に「ビデオを開始できません」と表示されるケースがあります。

Zoom以外のアプリ(Skypeやハングアウトなど)がカメラを使用中の場合に、このメッセージは表示されます。
対処法は、カメラを使用している可能性があるアプリをすべて終了することです。
全アプリケーションを終了しても、依然としてZoom画面にビデオ映像が映し出されないようでしたら、Zoomやパソコン本体を再起動しましょう。
ケース4:【パソコン版】外部カメラのドライバーに不具合が生じている
内蔵カメラではなく外部カメラ(外付けカメラ)を使用している場合は、カメラのドライバーに不具合が生じている可能性があります。
特に、Zoomのビデオ設定メニューで外部カメラを選択しても、プレビュー画面が映らない場合は、このケースに該当する可能性が高いです。
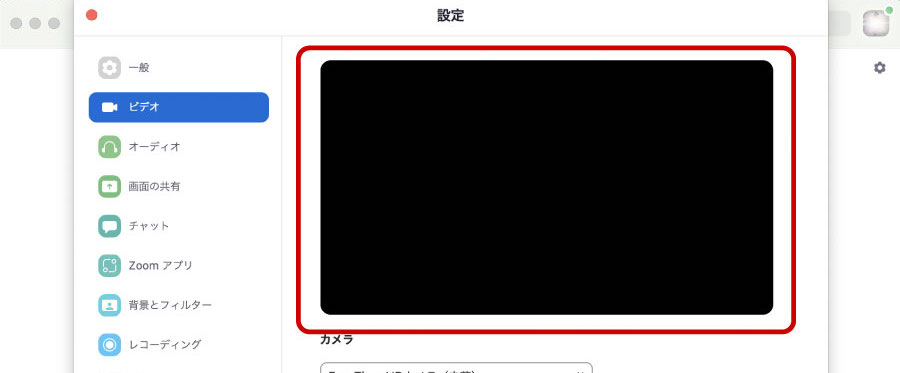
使用しているカメラのドライバーを、メーカーサイトから最新化しましょう。
カメラドライバーを更新しても映らないのであれば、カメラの物理的な故障が考えられます。
(参考)
Zoomヘルプセンター「マイビデオ / カメラの動作不良」
ケース5:【スマートフォン版】アウトカメラの映像が映る
スマートフォン版Zoomアプリでは、画面上でインカメラ・アウトカメラを切り替えることができます。
意図せずアウトカメラのビデオ映像が映ってしまっている場合は、インカメラに切り替えましょう。

最終手段:Zoomを再インストールしよう
ここまでご紹介した5つのケースいずれにも当てはまらず、Zoomや機器本体を再起動してもカメラトラブルが解消しない場合は、Zoomに不具合が生じているかもしれません。
そのようなときは、Zoom公式サイト(ヘルプセンター)から最新版をインストールし直してみましょう。
まとめ
「当然映るものと思っていたのにいざZoomミーティングを開始するとカメラが映らない!」というのは非常に焦る場面でしょう。
機器本体やカメラの物理故障でなければ、今回ご紹介したケースのいずれかに該当する可能性が考えられます。
ミーティング中に音声トラブルで焦らずに済むよう、事前にカメラテストを実施しておくのもおすすめです。