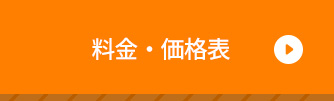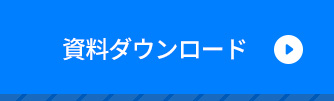Zoomミーティングでは、必ず誰かがミーティング主催者(ホスト)として存在していなければなりません。
ホストは、ミーティングIDを発行するだけでなく、参加者の制御など大きな役割を担っています。
この記事では、ホスト変更が必要な場面とホストの変更方法、そしてよくあるトラブルの対処法をご説明します。
Zoomでホスト変更が必要な場面とは?
Zoomミーティングでは、ミーティングをコントロールする存在として、参加者のうち必ず一人がミーティング主催者(ホスト)を担う必要があります。
そのため、ホスト自身がZoomミーティングを途中退出する場合などは、ほかの参加者にホスト権限を委譲しなければなりません。
誤って権限委譲せずにホストが途中退出してしまうと、そのタイミングでZoomミーティングは終了してしまいます。
そういったトラブルの回避策として、ホストが途中退出しようとすると次のポップアップが表示されます。
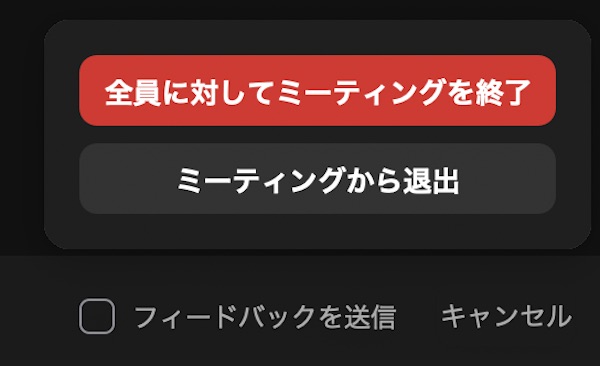
[ミーティングから退出]をクリックすると、[新しいホストを割り当てる]でホスト権限の委譲先の参加者を選択できます。
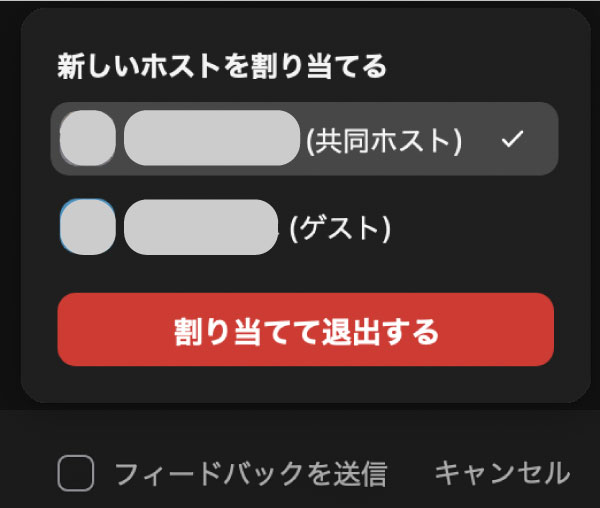
ホストが急な回線切れでミーティングを退出した場合はどうなる?
インターネット回線が不安定な場所から参加している場合などは、ホストがZoomミーティング中に回線切れで落ちてしまう(突然退出してしまう)可能性があります。
急な回線切れのケースを含めて、ホストがZoom画面上で[終了]>[全員に対してミーティングを終了]して退出したとき以外は、基本的にミーティングは元のホストのまま続行されます。
ホストは退出後3分以内に再入室すれば、再びホストとしてミーティングの制御権限を持ちます。
しかし、3分経過後もホストが再入室しない場合は、システムに自動的に割り当てられた参加者(1番最初にミーティングに入室した参加者)が「仮ホスト」となります。
そのままホストが再入室しなければ、仮ホストがホストとしての役割を担い続けます。
途中でもともとのホストが再入室すれば、そのタイミングで仮ホストからホストにホスト権限が復帰します。
Zoomミーティング中のホスト変更方法
Zoomミーティング中にホストがほかの参加者にホスト権限を委譲する手順と、代表的なトラブルシューティングの方法をご説明します。
ホストの変更方法
以下、パソコン版Zoomクライアントでの操作手順を説明しますが、スマートフォン版もおおむね同じです。
Zoom画面下部の[参加者]> ホスト権限を割り当てたい参加者の名前横の[詳細]>[ホストにする]をクリックします。
(スマートフォン版Zoomアプリでは、[参加者]> ホスト権限を割り当てたい参加者の名前 >[ホストにする])
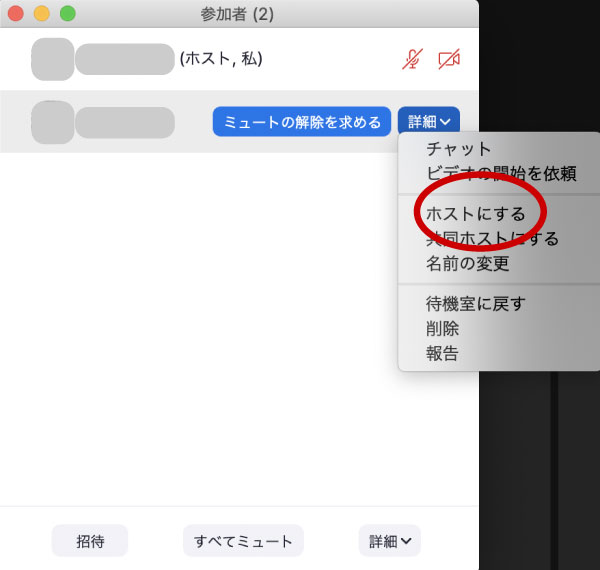
[ホストを変更]をクリックします。
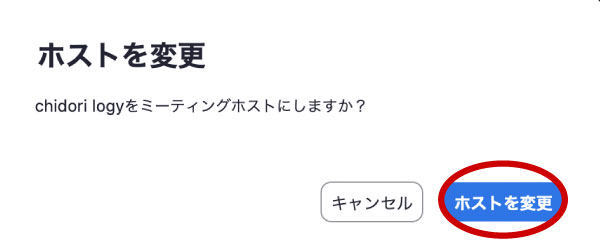
すると、ホストを割り当てられた側の参加者のZoom画面に、[現在ホストになっています]の通知メッセージが届きます。
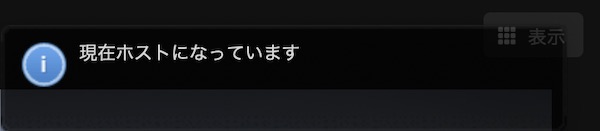
手順通りにしてもホスト変更ができない!トラブルの対処法
ホストの変更ができない場合は、Zoomクライアント(Zoomアプリ)の不具合が考えられます。
Zoomクライアント(Zoomアプリ)は、日々アップデートされています。
不具合の解消やセキュリティ強化の面から、古いバージョンのZoomを使用している人は、最新版にアップデートしてください。
最新版のZoomクライアント(Zoomアプリ)はZoomヘルプセンター経由でダウンロードできます。
最新版のZoomクライアント(Zoomアプリ)を使用してもなおホスト変更ができない場合は、Zoomヘルプセンターからサポートに問い合わせましょう。
ミーティングの時間制限に注意!
Zoomアカウントには、無料プラン以外に有料プランがあります。
無料プランでも有料プランでもZoomミーティングの開催はできますが、無料プランのホストには、参加者人数に応じてミーティング時間の制限が設けられています。
| 無料プランのホスト | 有料プランのホスト | |
| 2名以下のミーティング | 時間制限なし | 時間制限なし |
| 3名以上のミーティング | 時間制限あり(40分) | 時間制限なし |
3名以上参加者がいるミーティングでは、ホスト変更によるミーティングの時間制限に注意が必要です。
Zoomの仕様上、時間制限の有無は、途中でホストが変わっても、ミーティング開始時のホストのプランの内容と変わらないからです。
つまり、有料プランのホストが無料プランの参加者にホスト権限を委譲した場合は、ホスト変更後も有料プランの「時間制限なし」が踏襲されます。
同じように、無料プランのホストが有料プランの参加者にホスト権限を委譲した場合も、ホスト変更後も無料プランの「時間制限あり(40分)」のままです。
Zoomホストキーでミーティングを始める方法もある
基本的にZoomは、ホストがミーティングに入室していなければ参加者は入室できません。しかし、場合によってはホストが参加できない、定刻に間に合わないといったこともあるでしょう。
Zoomに備わっている次の機能を使うと、そういったケースに対応できます。
●まず、「ホストより前の参加を有効」を設定し、ホスト不在でのZoomミーティングの開始を可能にする
●次に、ホストを任せたい参加者に、ホスト権限を取得できる「ホストキー」を渡す
なお、ホストキーの作成は、有料プランのユーザーのみにサポートされる機能です。
無料プランではホストキーは作成できないため、注意してください。
以下、それぞれの手順をご説明します。
「ホストより前の参加を有効にする」を有効化する
個人ミーティングIDやスケジュール済みのミーティングに対して有効化したい場合は、
パソコン版Zoomクライアントのホーム画面の[ミーティング]> 対象のZoomミーティング > [編集]>[詳細オプション]>[任意の時刻に参加することを参加者に許可します]にチェックを入れます。
(スマートフォン版Zoomアプリでは、[ミーティング]> 対象のZoomミーティング > [編集]>[詳細オプション]>[ホストより先に参加することを参加者に許可])
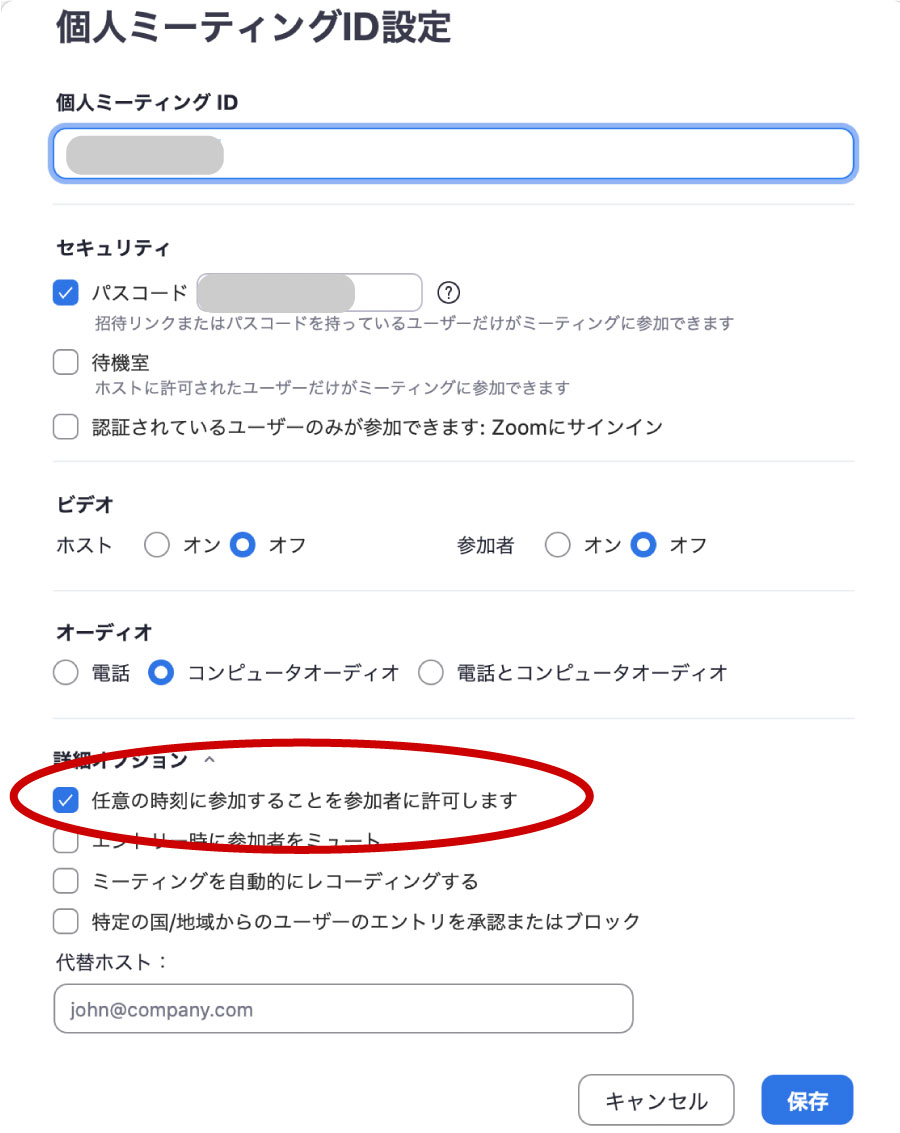
ミーティングのスケジュール作成時点で有効化しておきたい場合は、スケジュール作成画面の[詳細オプション]>[任意の時刻に参加することを参加者に許可します](もしくは[ホストより前の参加を許可])にチェックを入れます。
参加者が「ホストキー」を受け取ってホストになる
上述したように、ホストキーを作成できるのは有料プランのユーザーだけです。
ホストキーを受け取る側は、有料プランでも無料プランでもかまいません。
ホストキーは、有料プランのユーザーに対してZoomが自動生成しています。
ホストキーは6桁の数字です。
自分のホストキーは、Zoomのマイプロフィールページ(https://us02web.zoom.us/profile)を開き、[Meeting]>[ホストキー]で確認できます。
「******」の横のまぶたのマークをクリックすると、6桁の数字が表示されます。
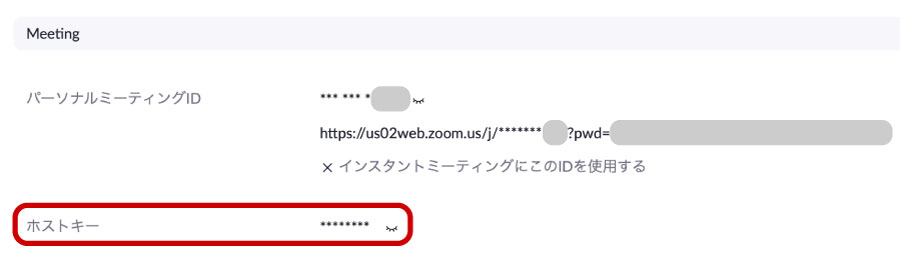
ホストは、ミーティングのホスト権限を委譲したい参加者にこのホストキーを共有します。
ホストキーを受け取った参加者は、ミーティング参加後にZoom画面下の[参加者]>[ホストの要求]をクリックします。
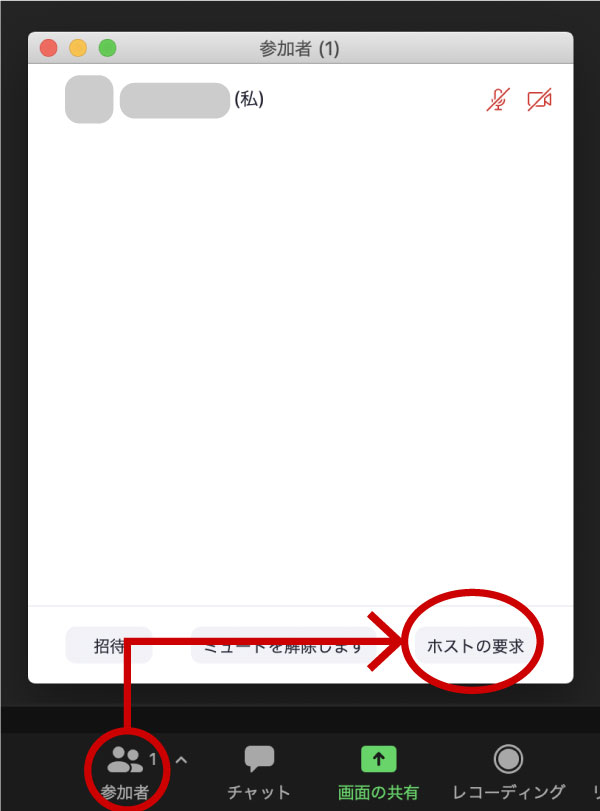
ホストキー(6桁の数字)を入力し、[ホストの要求]をクリックします。
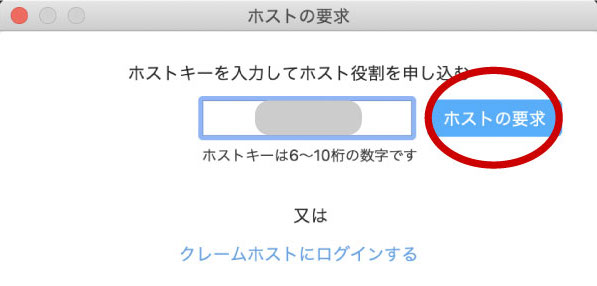
参加者一覧で自分の名前の横に「(ホスト)」と表示されます。
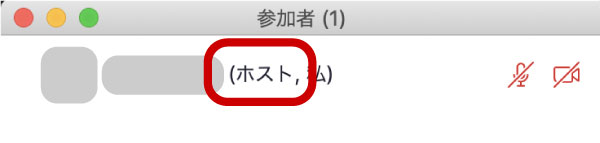
有料プランのホストは「共同ホスト」を設定可能
有料プランのホストは、人数制限なく、参加者を「共同ホスト」として割り当てられます。
共同ホストに割り当てられると、その参加者は、ホストに準じる立場としてZoomミーティングをコントロールできるようになります。
共同ホストがホストと同等にコントロールできる機能としては、次のものがあります。
| 項目 | ホスト・共同ホストがコントロールできる機能 |
| 入退室 | ・(ホストが待機室機能をオンにしている場合)待機室にいる参加者のミーティング入室を許可する ・任意の参加者をミーティングから退室させる ・ミーティング入退室のチャイム音を再生・停止する ・これ以上参加者が増えないようにミーティングをロックする |
| 音声 | ・参加者のマイクを任意でオフ(ミュート)にする ・参加者にマイクオン(ミュートオフ)をリクエストする ・参加者自身が任意でマイクオンにできないようにする |
| ビデオ映像 | ・参加者のカメラを任意でオフ(ビデオの停止)にする ・参加者にカメラオン(ビデオの開始)をリクエストする |
| 参加者名 | ・参加者の名前を任意に変更する ・参加者自身での参加者名の変更を許可・禁止する |
| レコーディング | ・ミーティングをレコーディングする ・参加者によるレコーディングを強制停止する |
| ブレイクアウトルーム | ・参加者をブレイクアウトルームに割り振る ・ブレイクアウトルームの終了時間を設定する ・ブレイクアウトルーム間を任意で移動(入退室)する |
ただし、共同ホストを割り当てたとしても、次の機能はホストだけに認められています。
| 項目 | ホストだけがコントロールできる機能 |
| 共同ホスト | ・参加者に共同ホストを割り当てる |
| 入退室 | ・待機室を開始する ・全参加者に対してミーティングを終了する |
| レコーディング | ・参加者にミーティングのレコーディング(参加者のローカル環境に保存)を許可する |
共同ホストを割り当てていたとしても、ホストが退出するときには上述したホスト変更の手続きが必要です。
共同ホストの設定方法など詳細は、「Zoomホストを複数人に設定できる「共同ホスト」とは」をご覧ください。
まとめ
Zoomミーティングの主催者であるホストは、ミーティングの開催と進行において重要な役割を担っています。
基本的に、ホストなしにミーティングを開始・制御することはできません。(一部設定によって可能な範囲はあります)
ホストとしてミーティングを開催する際は、ミーティングが意図せず終了してしまったり、自分が入室できていないことが原因でミーティングを開始できなかったりしないように注意しましょう。