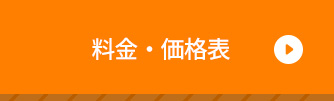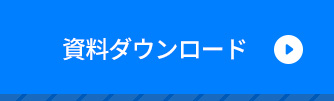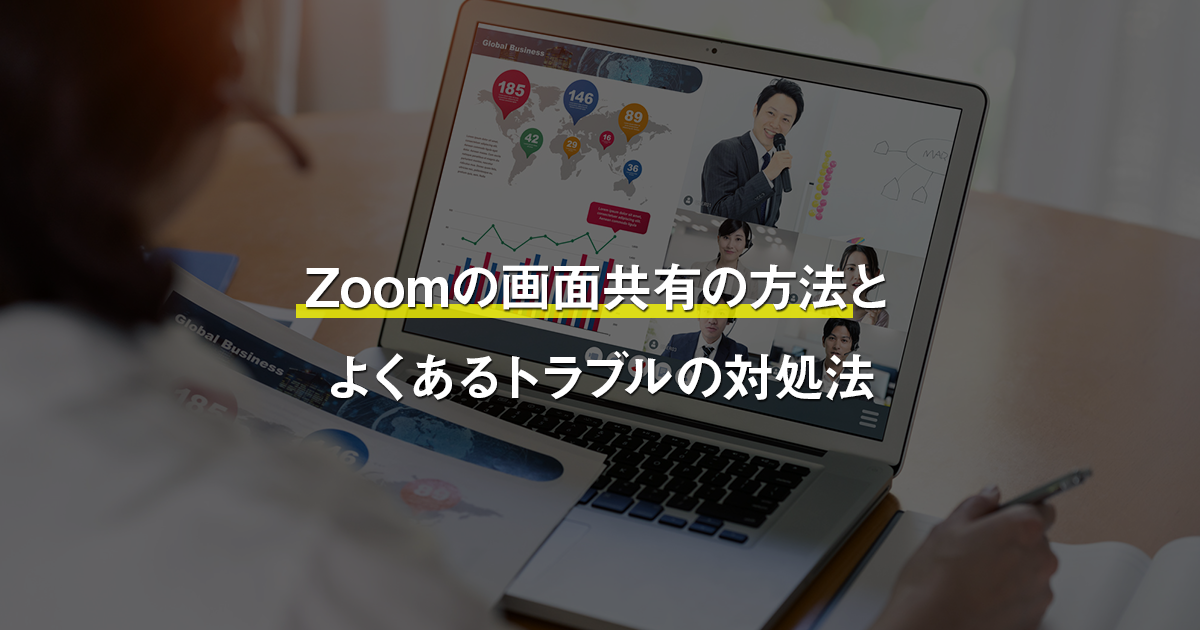
電話を使用してのミーティングと比較した際、Zoomミーティングの大きなアドバンテージの一つに、「画面共有」の機能があります。
画面共有の機能を使うと、自分のパソコンにある資料や手元のスマートフォンの画面を参加者全員に見せながら説明したり、ディスカッションを深めていったりすることができます。
この記事では、Zoomの画面共有機能の活用方法と、代表的なトラブルシューティングについてご説明します。
Zoomの画面共有機能でできること
画面共有機能でできることは、Zoomを起動しているデバイス(パソコンやスマートフォン)の種類によって異なります。
機器ごとの代表的な画面共有機能は、次のとおりです。
| Zoom | 画面共有できるおもなコンテンツ |
| パソコン版Zoomクライアント | ・デスクトップ画面
・ファイル ・動画や音声 ・ホワイトボード |
| スマートフォン版Zoomアプリ(iOS) | ・iPhone
・iCloud・Dropbox・Googleドライブなどに保存しているファイル ・WebサイトURL ・ホワイトボード(iPadのみ) |
| スマートフォン版Zoomアプリ(Android) | ・端末内の写真データ
・端末内のPDFや画像 ・WebサイトURL |
(参考)
Zoomヘルプセンター「画面、コンテンツ、第 2 カメラの共有」
Zoomのホワイトボードの共有機能とは?
Zoomの画面共有で特徴的な機能に「ホワイトボード」があります。
ホワイトボードでは次のことが実現でき、ディスカッションを深める際に便利です。
•共有している本人だけでなく、参加者全員が書き込める
•テキストや図形のほか、ペン機能で手描きもできる
•参加者ごとにペンが色分けされ、誰が何を書き込んだかわかりやすい
•ホワイトボードに書き込んだ内容は、画像ファイルとして保存できる
ホワイトボード以外の画面共有機能では、画面共有した本人以外は、閲覧することしかできません。それに対し、ホワイトボードは共有画面に向かって参加者全員がアクションを起こせます。
この機能を使えば、対面でホワイトボードを使う感覚で、Zoomミーティングを進めていくことが可能です。
パソコンでiPhoneやiPadの画面を共有することも可能
現場視察でiPhoneに取り溜めた写真や、Webサイト制作でのレスポンシブ対応具合、アプリ開発でのiOSアプリの挙動などを確認したい場合は、iPhoneやiPadの画面をミラーリングしてパソコン版Zoomクライアントから共有することも可能です。
もちろん、スマートフォン版Zoomアプリからミーティングに参加して画面共有してもかまいませんが、複数の機器でZoomを起動してマイクやカメラを調整するよりも、効率的に共有を進められるメリットがあります。
例:iPhoneの画面をミラーリングしてパソコン版Zoomクライアントで画面共有
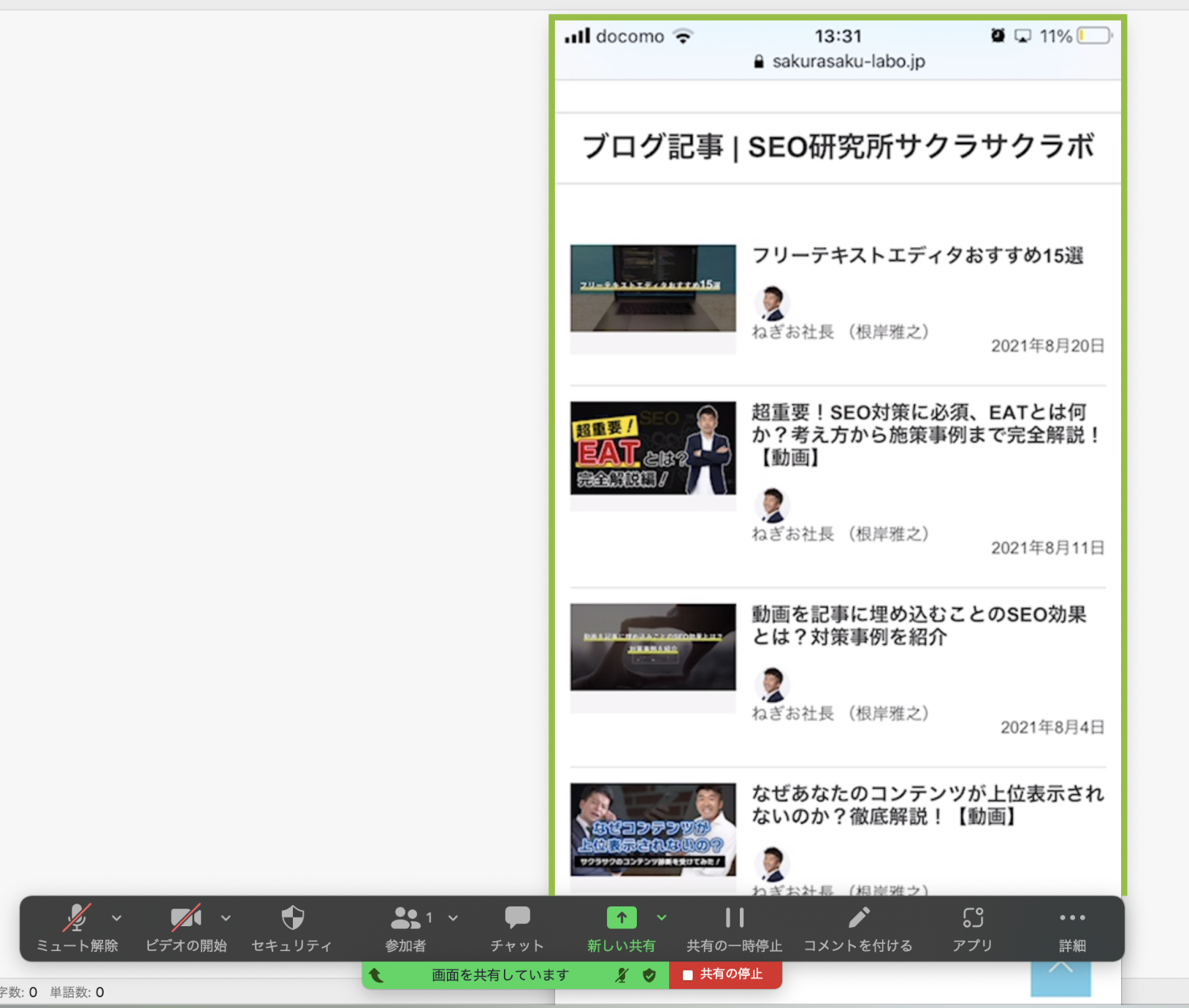
ミラーリングの方法は、次の2通りがあります。
•iPhone・iPadとパソコンをライトニングケーブルやUSB-Cケーブルでつなぐ「ケーブル使用」
•iOSのAirPlay機能を使う「AirPlay使用」
ミーティング参加者がZoomで画面共有する際は、ミーティングホストから操作許可をもらう
Zoomのデフォルト設定では、画面共有ができるのはホストと共同ホストのみです。
参加者が画面共有をするには、ホストが操作許可を出しておく必要があります。
パソコン版Zoomクライアントで参加者に画面共有を許可するには、Zoom画面下部の[画面の共有]横の△ボタン >[高度な共有オプション]>[共有できるのは誰ですか?]で[全参加者]を選択します。
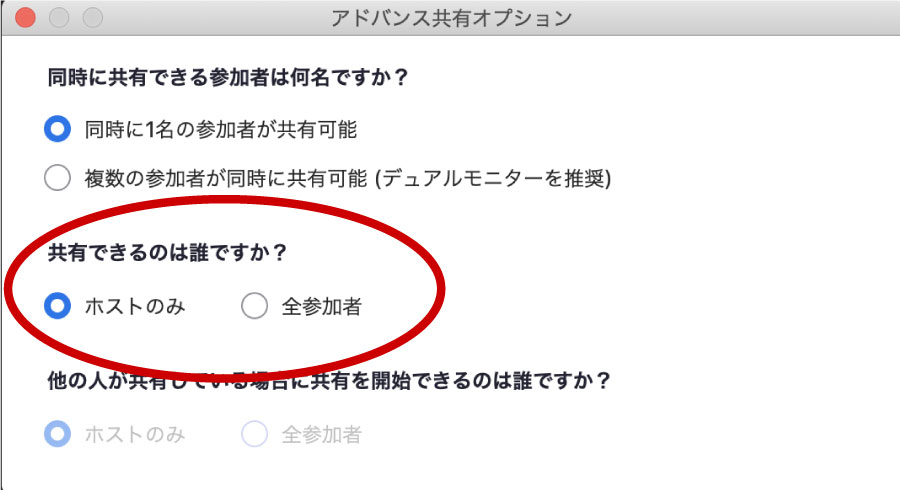
その他の項目(同時に共有できる参加者数、共有の割り込みができるのは誰か)も必要に応じて設定しましょう。
ホストはいつでも画面共有の強制停止や割り込みができます。
スマートフォン版Zoomクライアントで参加者に画面共有を許可するには、画面下部の[詳細]>[セキュリティ]>[参加者に次を許可]>[画面の共有]をオンにします。
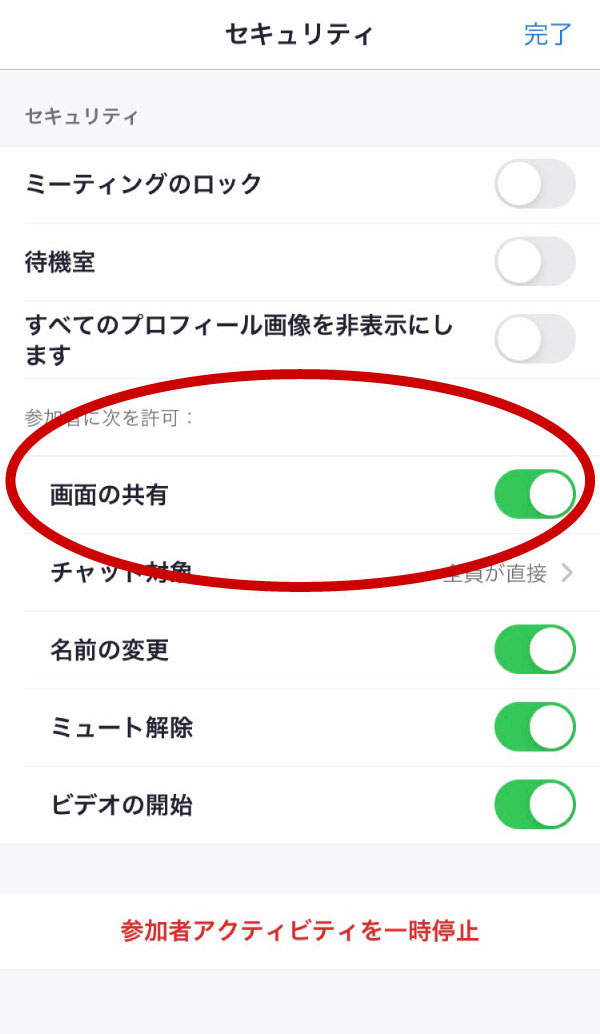
【パソコン版】画面共有の基本操作
基本操作として、パソコンのデスクトップや開いているファイルを共有するには、Zoom画面下部の[画面の共有]> 共有したいコンテンツを選択 > [画面の共有]をクリックします。
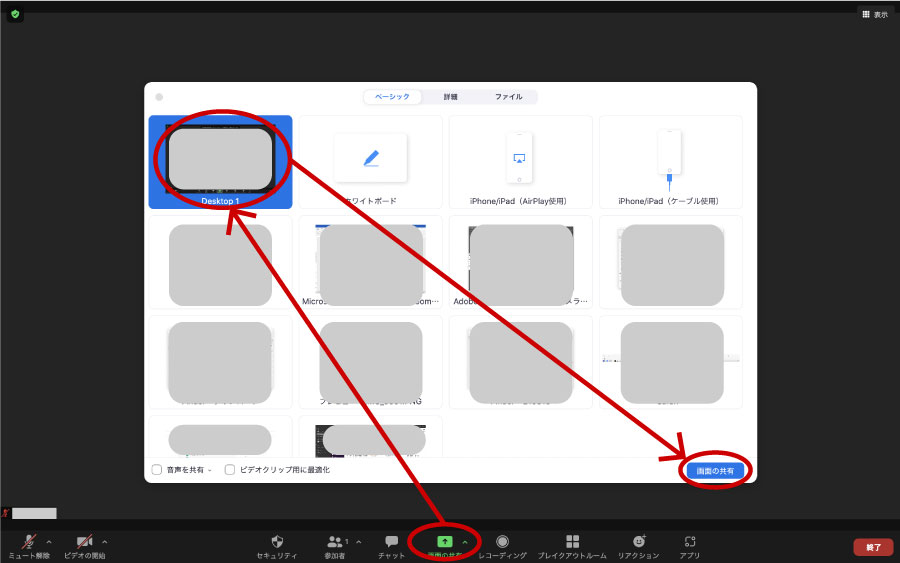
画面共有を終了する際は、[共有の停止]をクリックします。

音声付きで動画を共有する方法
パソコン内の動画ファイルやYouTubeコンテンツなどを音声付きで共有したい場合は、[画面の共有]画面で[音声を共有]にチェックを入れます。

[音声を共有]にチェックを入れずに画面の共有を開始しても、パソコンの音声はZoomミーティングの参加者に共有されません。
なお、[画面の共有]画面で[ビデオクリップ用に最適化]にチェックを入れると、高画質で画面共有されますが、そのぶん転送データが大きくなるため、インターネット回線速度が要求されます。
自分とミーティング参加者の回線環境を考慮することをおすすめします。

ホワイトボードを共有する方法
ホワイトボードを起動したい場合は、Zoom画面下部の[画面の共有]> [ホワイトボード] > [画面の共有]をクリックします。
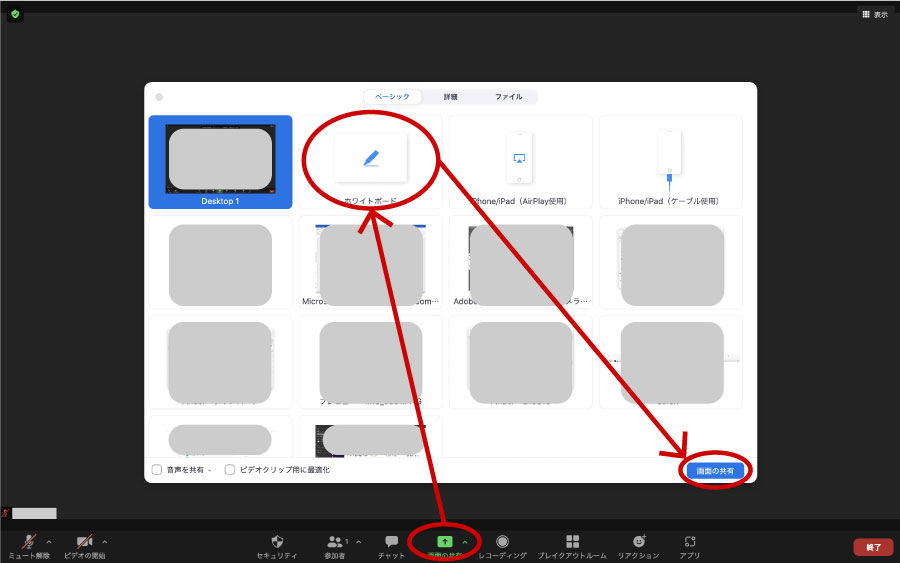
(参考)
Zoomヘルプセンター「ホワイトボードの共有」
パソコンでiPhoneやiPadの画面を共有する方法
iPhoneやiPadのミラーリング映像を画面共有したい場合は、接続方法に応じて、Zoom画面下部の[画面の共有]> [iPhone/iPad(AirPlay使用)]または[iPhone/iPad(ケーブル使用)] > [画面の共有]をクリックします。
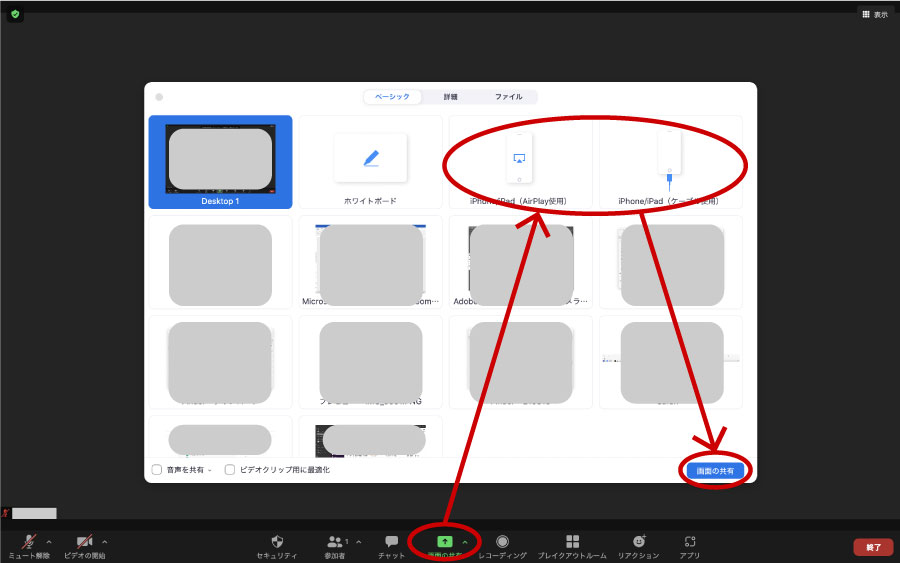
(参考)
Zoomヘルプセンター「Zoom デスクトップ クライアントに iOS 画面を共有する」
【スマートフォン版】画面共有の基本操作
Zoom画面下部の[共有]をタップすると、共有可能なコンテンツが一覧表示されます。
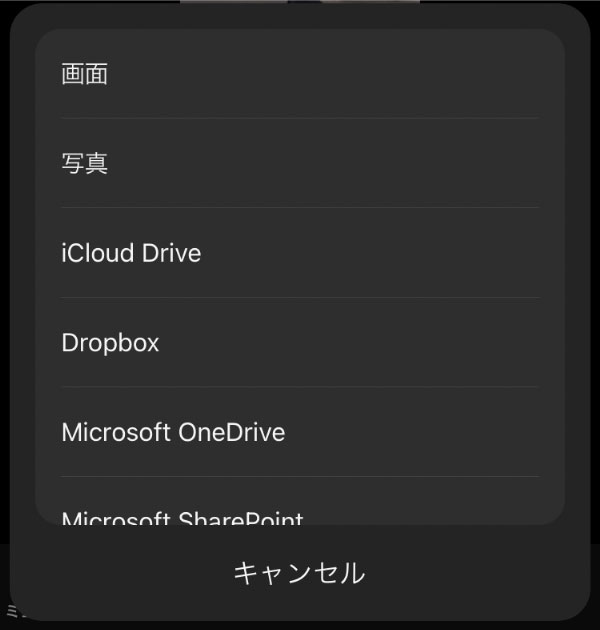
共有したいコンテンツをタップして対象のデータを共有します。
画面共有を終了する際は、[共有の停止]をクリックします。
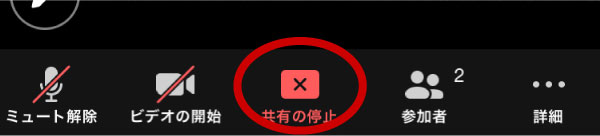
iPhoneやiPadの画面を共有する
iPhoneやiPadの操作をリアルタイムで共有するには、Zoom画面下部の[共有]>[画面]をタップします。
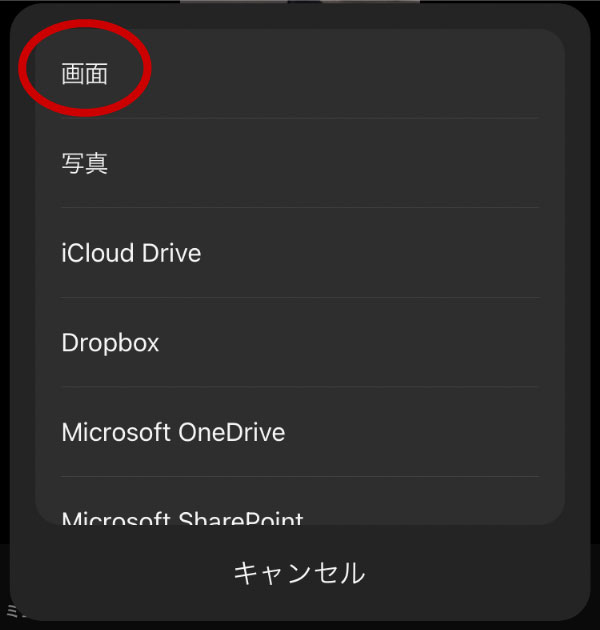
マイクボタンをタップすると、オン・オフを任意に切り替えられます。
[ブロードキャストを開始]をタップすると、カウントダウンとともに画面共有が開始されます。
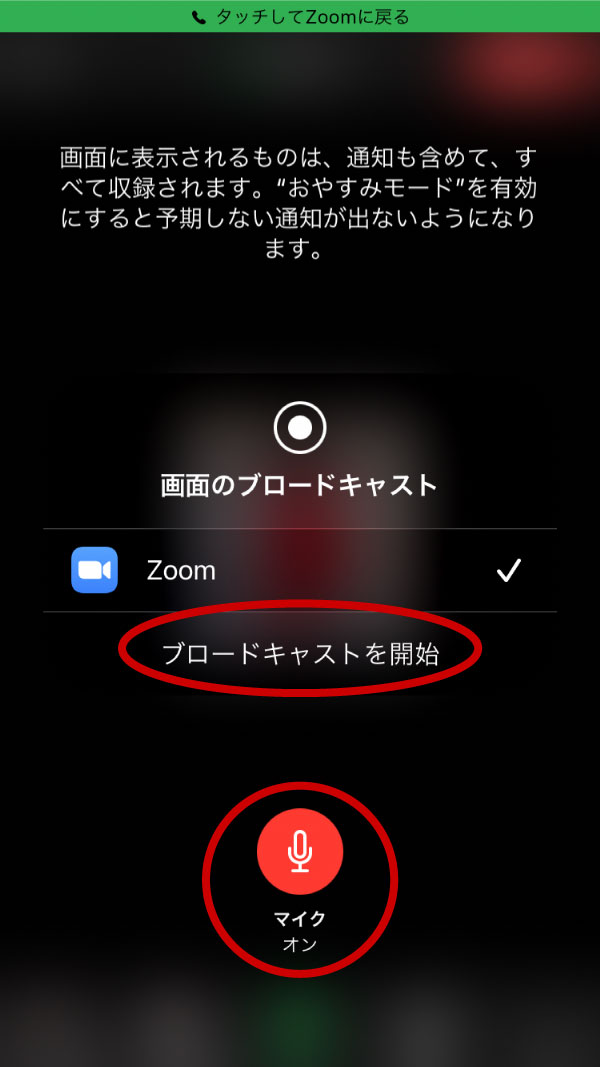
ホームに戻ったり、アプリを切り替えたり、任意の操作がすべてZoomミーティングの参加者に共有されます。
画面共有を終了する際は、Zoomアプリを開いて、[共有の停止]をタップします。
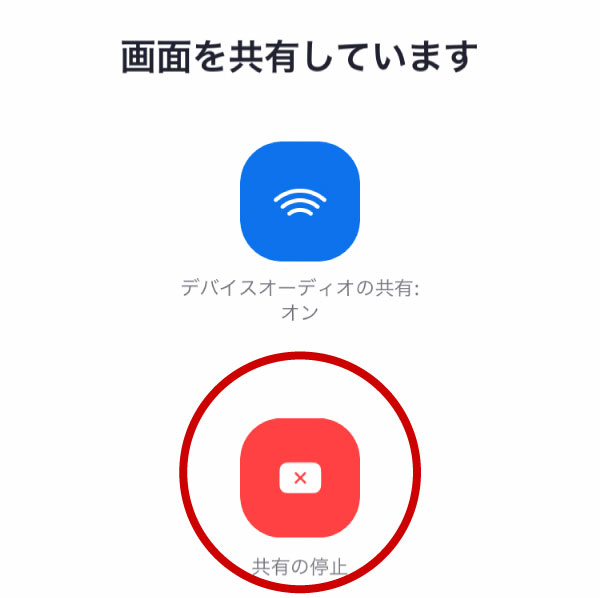
画面共有ができない!代表的な原因と対処法
「画面共有の操作ができない」「画面共有しているのに、その内容が参加者のZoom画面に表示されない」といった画面共有関連のトラブルについて、代表的な対処法を4つご説明します。
参加者に画面共有の操作許可が与えられていない
[画面の共有]をクリックして「ホストのみがこのミーティングを共有できます」というメッセージが表示される場合は、ホストから参加者に画面共有の操作許可が出ていません。
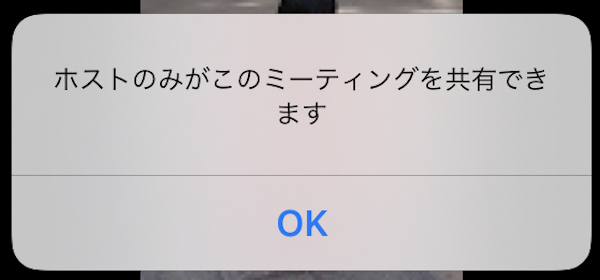
ホストに申し出て、上述の手順で操作許可を出してもらうか、共同ホストに割り当ててもらいましょう。
(参考)
Zoomホストを複数人に設定できる『共同ホスト』とは
高音質な音声データ・動画データを共有している
当然ながら、共有するデータが高音質・高解像度になればなるほど、データ転送量が増えて、画面共有をする側にも、画面共有の閲覧側にも、インターネット回線速度に負荷がかかります。
音声や動画を共有する際に「画面共有しているのに、その内容が参加者のZoom画面に表示されない」といった場合は、共有するデータの音質・解像度を下げてみましょう。
インターネット回線の接続状況が不安定
インターネット回線の不安定さは、「画面共有しているのに、その内容が参加者のZoom画面に表示されない」ケースの代表的な原因です。
断続的に共有中の画面が固まったり、共有している参加者の音声が途切れたりする場合は、インターネット回線が不安定になっていないか確認してみましょう。
Zoomクライアント(Zoomアプリ)の不具合
古いバージョンのZoomクライアント(Zoomアプリ)を使用していると、Zoomクライアント(Zoomアプリ)の不具合で画面共有に問題が生じることがあります。
Zoomクライアント(Zoomアプリ)は、日々アップデートされています。
不具合の解消やセキュリティ強化の面から、古いバージョンのZoomを使用している人は、最新版にアップデートしてください。
まとめ
Zoomの画面共有は、セミナーやプレゼンテーションの場面だけでなく、ブレインストーミングや企画においても重宝する機能です。
効果的に活用すると、対面ミーティングに勝るとも劣らないミーティング成果が生まれるでしょう。
全参加者のミーティング体験に影響をおよぼす機能であることから、デフォルト設定ではホストと共同ホストのみに利用範囲が制限されています。
参加者の属性やミーティング目的に合わせて、利用範囲をアレンジしていくことをおすすめします。