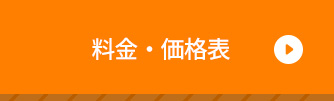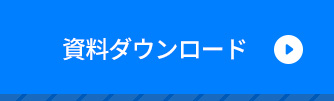Zoomミーティングで画面共有される際、他の参加者の顔を非表示にしてスライドに集中したいことはありませんか?また、逆に参加者の顔を表示にして、反応を見たいときもあるでしょう。
この記事では、Zoomの画面共有時に参加者の顔を表示・非表示にする方法や、表示の状態を調節する方法をご説明します。
Zoom画面共有時に参加者の顔をたくさん表示させたい場合
共有された画面とともに、他の参加者の顔も見える状態にしたい場合は、「ギャラリービュー」がおすすめです。
【パソコン版】ギャラリービューの左右表示モードを選択しよう
パソコン版Zoomクライアントでは、画面共有時のビデオパネル(参加者のビデオ映像が映し出されるパネル)の表示方法を次の3つから選択できます。
●標準(参加者を上部または下部に表示)
●左右表示:スピーカー
●左右表示:ギャラリー
このうち「左右表示:ギャラリー」を選択すると、最大25名(設定によっては最大49名)まで参加者を表示できます。
ミーティング中に操作する場合は、画面右上の[表示]をクリックし、「左右表示:ギャラリー」をクリックします。
できるだけ多くの参加者を表示させたい場合は、「全画面表示の開始」もするとよいでしょう。
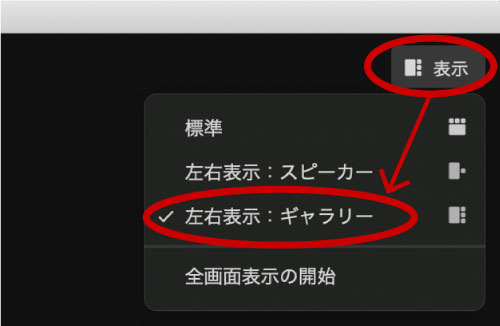
すると、共有されている画面が左側に、ビデオパネルが右側に表示されます。
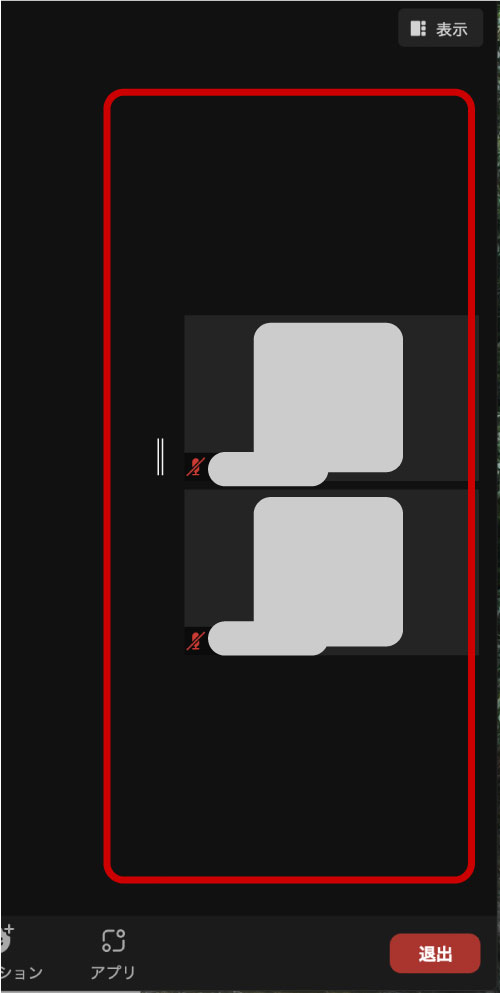
共有画面とビデオパネルの境目の二重線にカーソルを置くと、ドラッグしてビデオパネルの表示エリアを広げたり狭めたりできます。
ビデオパネルの表示エリアによって、最大25名(もしくは最大49名)まで表示されます。
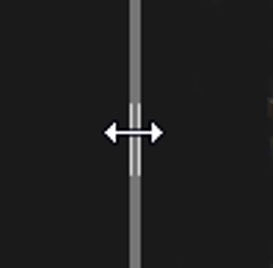
以下のように、あらかじめ画面共有時は常に「左右表示:ギャラリー」でビデオパネルが表示されるように設定することも可能です。
Zoomクライアントのホーム画面右上にある、[設定]>[画面の共有]メニューをクリックします。
[左右表示モード]にチェックを入れると、次回のミーティング以降、画面共有時は自動的に「左右表示:ギャラリー」でビデオパネルが表示されます。
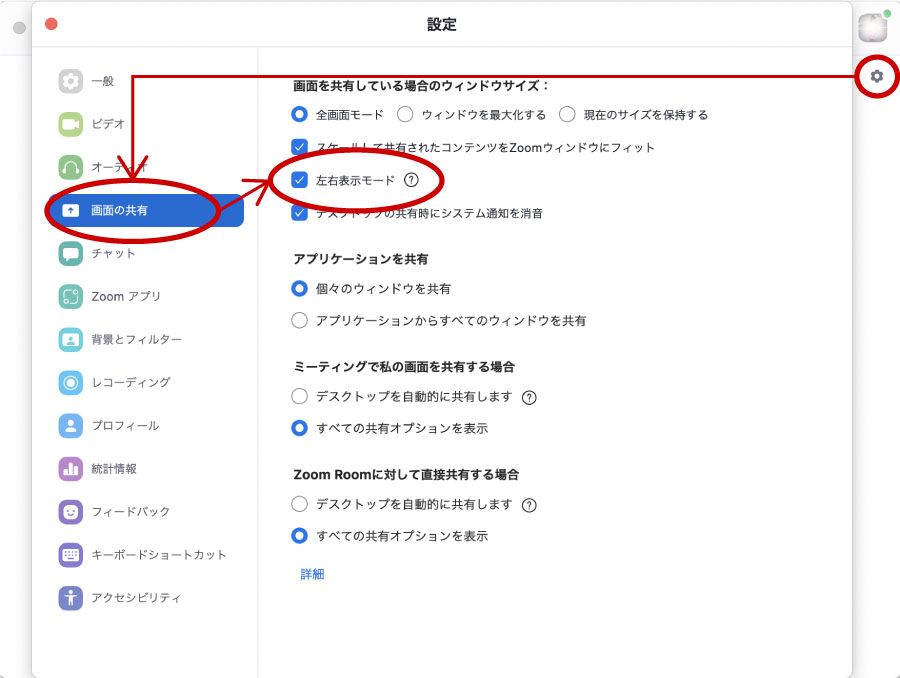
【パソコン版】デュアルモニターを用いるのもおすすめ
パソコンのモニターサイズによっては、「左右表示:ギャラリー」でビデオパネルのエリアを広げすぎると共有画面が見づらくなることがあります。また、全画面表示させたとしても、最大人数(25名または49名)を表示しきれないケースもあるでしょう。
そのようなときにおすすめなのが、デュアルモニター(デュアルディスプレイ)です。
デュアルモニターを使用すると、片方のモニターに共有画面、もう片方のモニターにビデオパネルを表示させることができます。
Zoomでデュアルモニターを有効化するには、Zoomクライアントのホーム画面右上にある[設定]>[一般]メニューをクリックします。
[デュアルモニターの使用]にチェックを入れると、次回以降のZoomミーティングでは、共有画面とビデオパネルがそれぞれ別のモニターで表示されます。
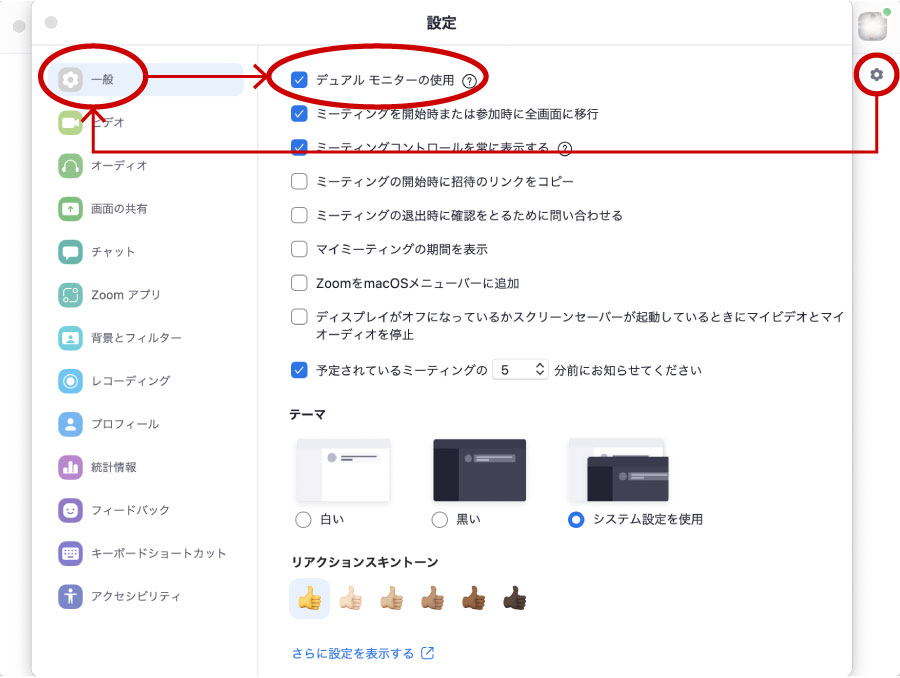
【スマートフォン版・タブレット版】表示される参加者数に限りがある
スマートフォン版Zoomアプリには、ビデオパネルの表示形式を切り替える機能はありません。
スマートフォンZoomアプリでは、画面共有時は常にアクティブスピーカー(Zoomがそのとき音声を拾っている参加者)のみが表示されます。
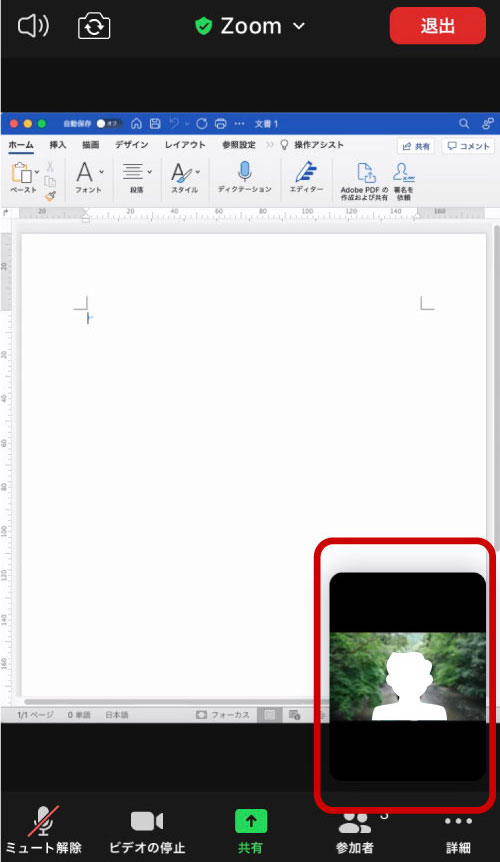
ドラッグ&ドロップで、アクティブスピーカーのビデオパネルを上下左右に移動できます。
タブレット版Zoomアプリでは、標準ビュー表示も可能です。
Zoom画面共有時にアクティブスピーカーのみ表示させたい場合
アクティブスピーカーとは、Zoomがそのとき音声を拾っている参加者のことです。
アクティブスピーカーのみをビデオパネルに表示させたい場合は、画面共有の開始後にZoom画面右上の[表示]>「左右表示:スピーカー」をクリックします。
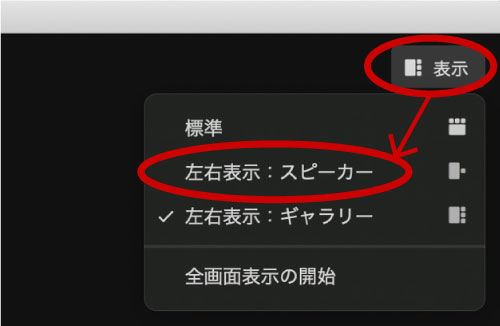
すると、アクティブスピーカーのみが表示されるようになります。
ただし、ホスト(ミーティング主催者)によってピン留めされている参加者がいる場合は、アクティブスピーカーではなく、ピン留めされている参加者が表示されます
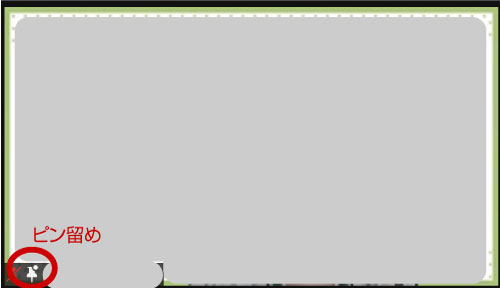
なお、前述のようにスマートフォン版Zoomアプリでは、画面共有時は常にアクティブスピーカー(もしくはピン留めされた参加者)が表示されます。
Zoom画面共有時に参加者の顔を表示させたくない場合
パソコン版Zoomクライアントでは、画面共有中にビデオパネルを非表示にすることが可能です。
画面共有の開始後にZoom画面右上の[表示]>「標準」をクリックします。
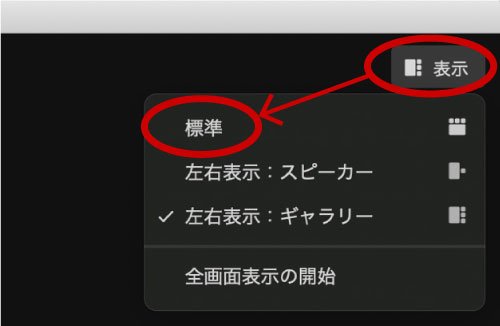
左端のマーク(サムネイルビデオの非表示)をクリックします。
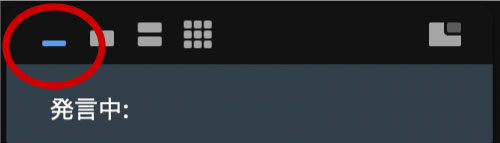
スマートフォン版Zoomアプリでは、画面共有中はアクティブスピーカーが常に表示されますが、2021年8月現在これを非表示にする方法はありません。
まとめ
Zoomの画面共有は、オンラインミーティングならではの機能です。
参加者の顔の表示方法を把握しておけば、次のように使い分けることができます。
●ギャラリービューの左右表示モード
→共有された画面を見ながら、参加者同士全体で話し合いたいとき
●アクティブスピーカーモード・ビデオパネル非表示
→オンラインセミナーなどで画面共有されたスライドに集中したいとき
ビデオパネルの種類や切り替え方を知っておくだけで、画面共有時のミーティング集中度が高まります。参加者の顔を表示・非表示にする方法を理解し、画面共有機能を最大限活用できるようにしましょう。