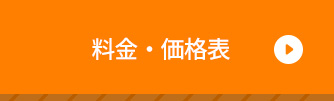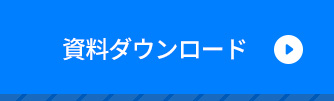Webミーティングでは、複数いるメンバーを個別に切り替えて映し出したい場合もあるでしょう。Zoomでは、ミーティング中にマイクやカメラの設定を簡単に切り替えられます。
この記事では、Zoomに映し出す映像を複数カメラで切り替える方法をご説明します。
【パソコン版】Zoom画面でのカメラの切り替え方法
Zoomミーティングの開始時は、基本的にはパソコン本体でアクティブになっているカメラが有効になります。外部カメラ(外付けカメラ)をパソコンにつなげている場合は、内蔵カメラではなく外部カメラがアクティブになっているケースが多いでしょう。
ミーティング中にカメラを切り替える方法
Zoomミーティング中に外部カメラから内蔵カメラへ、内蔵カメラから外部カメラへなど、複数カメラのビデオ映像を切り替える方法をご説明します。
Zoom画面左下のカメラアイコンの△ボタンをクリックすると、使用可能な状態にあるカメラが一覧表示されます。
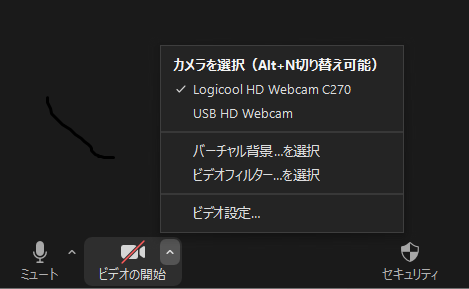
チェックが付いているものが、現在アクティブになっているカメラです。
カメラ名をクリックすると、アクティブなカメラが切り替わります。
また、カメラだけではなく、マイクやスピーカーもZoom画面上で切り替え可能です。
Zoom画面左下のマイクアイコンの△ボタンをクリックすると、使用可能な状態にあるマイクとスピーカーが一覧表示されます。
カメラと同じく、チェックの付け替えでアクティブな機器が切り替わります。
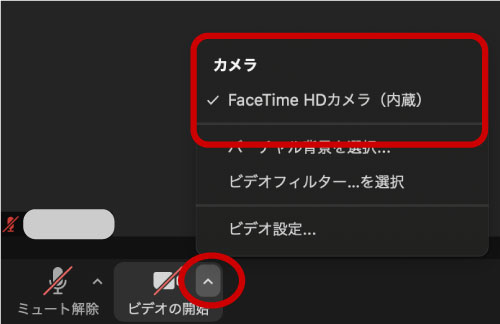
Zoomミーティング開始にカメラテストをする方法
使用予定のカメラをZoomが正しく認識しているか、どのカメラがどの名称でZoom画面上に表示されるかなどについて、ミーティング前にカメラテストで確認しておきましょう。
カメラテストは、Zoomクライアントの設定メニューで実施できます。
具体的な方法は次のとおりです。
Zoomクライアントを起動して[設定]>[ビデオ]メニューをクリックします。
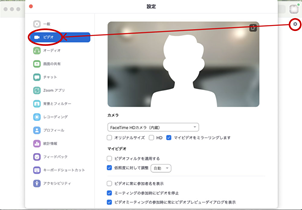
Zoomが使用可能と認識しているカメラは、[カメラ]のプルダウンで確認可能です。
プルダウンでカメラを切り替えると、プレビュー画面でカメラの動作確認ができます。
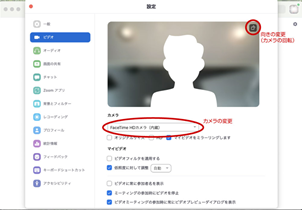
設定メニュー終了時に[カメラ]で選択しているカメラが、Zoomミーティング開始時のアクティブなカメラとなります。
なお、「マイビデオをミラーリングします」にチェックを入れても、ミラーリング表示されるのは自分のZoom画面上だけです。他の参加者のZoom画面では、ミラーリングなし(左右反転しない状態)でビデオ映像が表示されます。
カメラテストについての詳細は、「【パソコン版・スマートフォン版】Zoomでカメラ・音声の接続確認をする方法」をご覧ください。
【スマートフォン版】Zoomでインカメラ・アウトカメラを切り替える方法
スマートフォン版Zoomアプリでは、Zoom画面左上のカメラボタンをタップすると、インカメラ・アウトカメラを切り替えられます。

スマートフォンをWebカメラにしたZoomミーティングも可能
「パソコン版Zoomクライアントで外部カメラを使ってビデオ映像を映したいが、外部カメラを持っていない」という場合は、スマートフォンアプリを使ってみましょう。「iVcam」(iOS版・Android版)を使うと、簡単にスマートフォンをWebカメラ化できます。
(Zoomの純正アプリではないため、自己責任のもと使用してください)
iVcamの使用に必要な環境は、次のとおりです。
●パソコンはWindowsのみ対応(Macは未対応)
●スマートフォンはiOS・Androidともに対応
●iVcamでつなぐパソコンとスマートフォンが同じネットワーク上にあること(スマートフォンがキャリア回線の環境では使用できません)
●パソコンとスマートフォンそれぞれにiVcamがインストール済みであること
iVcamは、こちらのWebサイトからインストールできます。
●Windows版 http://www.e2esoft.com/ivcam/
●iOS版(AppStore) https://apps.apple.com/app/ivcam-webcam/id1164464478
●Android版(GooglePlay) https://play.google.com/store/apps/details?id=com.e2esoft.ivcam
インストールできたら、パソコンとスマートフォンの両方でiVcamを起動します。
パソコン上とスマートフォン上のiVcamが接続すると、スマートフォンのカメラ映像がパソコン上のiVcamに映し出されます。
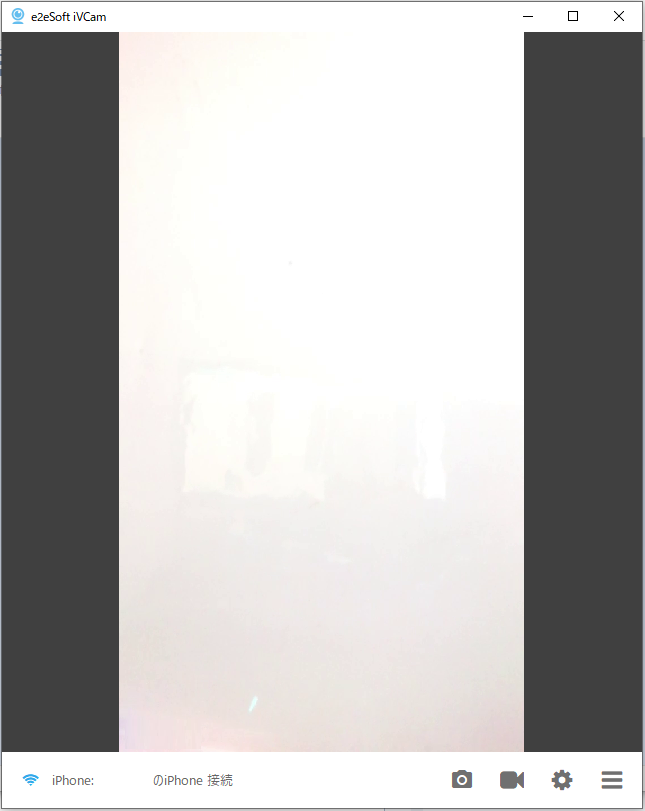
これでスマートフォンのWebカメラ化は完了です。
パソコン版Zoomを起動して、iVcamの使用テストをしましょう。
Zoomクライアントのホーム画面で[設定]>[ビデオ]メニューをクリックします。
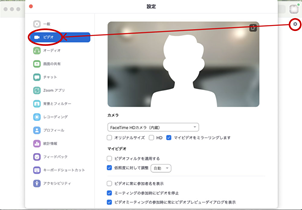
[カメラ]のプルダウンに「e2eSoft iVcam」が表示されていることと、「e2eSoft iVcam」を選択すると、スマートフォンのカメラ映像がプレビュー画面に表示されることの2点を確認します。
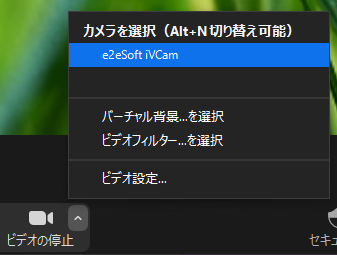
Zoomのカメラ設定で映像サイズを「オリジナルサイズ」にすると、iVcam無料版では画面左上にロゴの透かしが表示されてしまうので、ご注意ください。
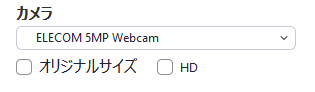
映像サイズを「16:9(ワイドスクリーン)」にすると、ロゴの透かし部分がトリミングされて非表示になります。
iVcamには、美肌補正や映像の反転、撮影解像度の変更、画面の向きの調整などの機能も備わっています。必要に応じて調整してください。
まとめ
Zoomでは、ミーティング中でも簡単に複数カメラやスピーカー、マイクを切り替えられます。
切り替え操作は簡単ですが、いざ切り替えようとしたときに「使いたい外部カメラが一覧に表示されない!」となると、原因確認やリカバリー対応にまごついてしまう可能性があります。
カメラをスムーズに切り替えながらミーティングを進行するためにも、ミーティング前にカメラテストを実施しておくことをおすすめします。