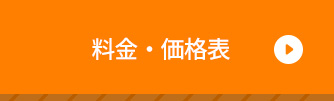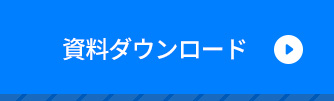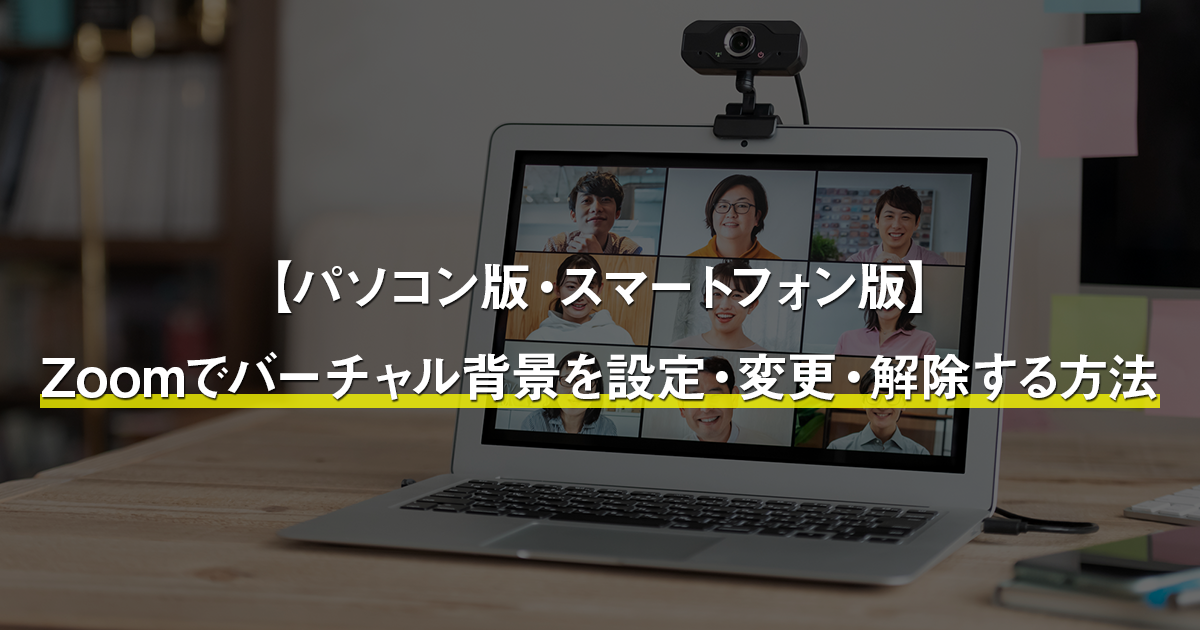
「自宅から会社のZoomミーティングに参加するときに、家の中の様子を見られたくない」「先方と会話のきっかけになるような個性的な画像を、Zoomミーティングの背景にしたい」と思ったことはありませんか。
パソコンのデスクトップやスマートフォンの画面に「壁紙」を設定できるように、Zoomでは「バーチャル背景」という機能によって、Zoom画面の自分のビデオ映像に背景画像を合成できます。
この記事では、パソコンやスマートフォンでZoomのバーチャル背景を設定・変更・解除する方法をご説明します。
Zoomミーティングでバーチャル背景が人気の理由
任意の画像をZoomミーティング時の背景にできる「バーチャル背景」機能は、パソコン版Zoomクライアント、ブラウザ版Zoom、スマートフォン版Zoomアプリで利用できます。
Zoomには無料・有料の大きく2つのプラン体系がありますが、バーチャル背景の利用においてプランによる機能制限はありません。
Zoomのバーチャル背景は、なぜ人気なのでしょうか。
次の2つが代表的な理由として挙げられます。
•自宅からのミーティング参加時に、プライベート空間を見られないため、プライバシー保護になる
•オリジナル画像をバーチャル背景に設定すると、上半身のビデオ映像と音声だけでコミュニケーションを図るZoomミーティングにおいて、会話のきっかけになったり個性をアピールできたりするメリットがある
古いパソコンやスマートフォンではバーチャル背景を使えない!?
バーチャル背景を合成するにあたって、Zoomはビデオ映像内の人物と背景を識別しています。
識別処理などが必要になることから、バーチャル背景機能は、比較的新しいパソコン(i5/i7以上のCPU)やスマートフォン(Android 8.0以上、iPhone8以降)などでしか利用できません。
バーチャル背景機能の詳しいシステム要件は、Zoomヘルプセンターでご確認ください。
システム要件を満たしている機器ならばバーチャル背景を利用できますが、照明や背景色などによっては、人物にバーチャル背景が映り込んでしまうなどの合成トラブルが起きます。
部屋の照明を調節したり、ビデオ映像の背景と人物の服の色が明確に識別されるように考慮したりしても不具合が解消されない場合は、グリーンスクリーン(もしくは緑色の無地の布)を使用するとよいでしょう。
Zoomで設定できるバーチャル背景のバリエーション
Zoomで合成できるバーチャル背景は、大きく分けると次の3つです。
•画像
•動画
•ぼかし
「ぼかし」を選択した場合は、実際のビデオ映像の背景をZoomが自動的にぼかしてくれます。
画像や動画は、デフォルトでZoomに数種類用意されています
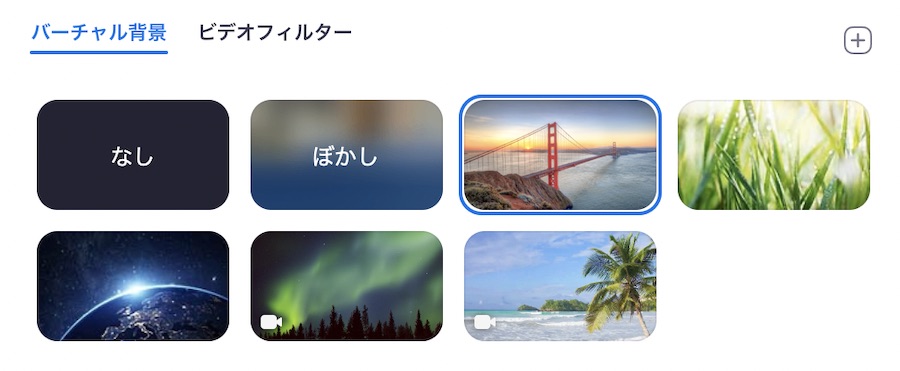
後述する手順で、自分で任意の画像・動画をバーチャル背景に設定することも可能です。(動画はパソコン版のみ)
【パソコン版Zoomクライアント】バーチャル背景の設定方法
パソコン版Zoomクライアントでは、「事前」と「Zoomミーティング中」の2つのタイミングでバーチャル背景を設定できます。
設定メニューで事前設定する
どのミーティングでも同じバーチャル背景が合成されるようにしておきたい場合は、設定メニューから事前設定(変更・解除含む)しておくと効率的です。
Zoomクライアントを起動し、ホーム画面右上にある[設定]>[背景とフィルター]メニューをクリックします。
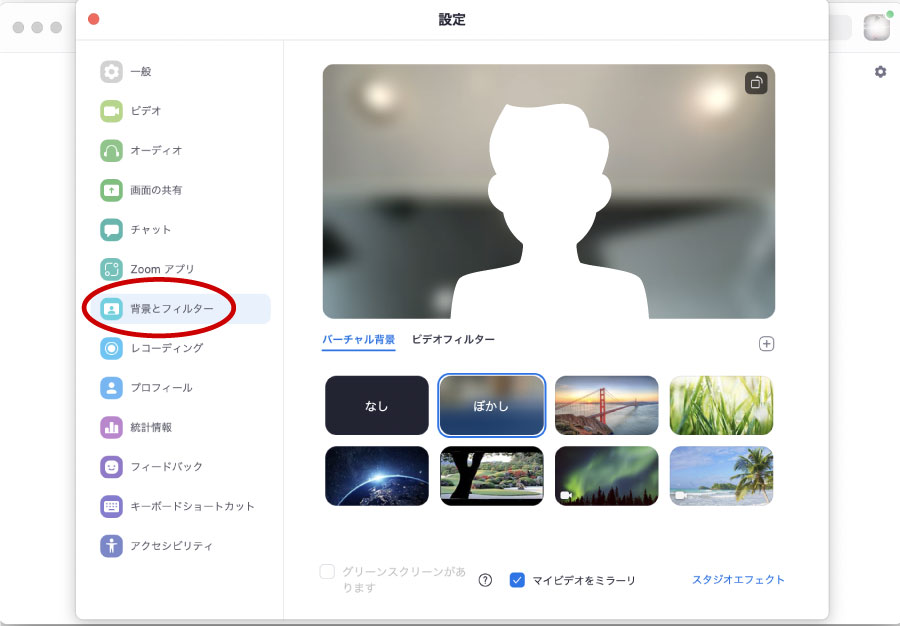
ここでバーチャル背景を選択します。
画像をクリックすると、プレビュー画面で合成具合を確認できます。
(プレビューすると同時に、ほかの参加者のZoom画面(ビデオパネル)にもバーチャル背景が反映される点に注意してください)
バーチャル背景を解除(オフ)にするときは、「なし」を選択します。
なお、「マイビデオをミラーリング」にチェックを入れている場合、テキスト付きのバーチャル背景は、ミラーリング(左右が反転)して自分のZoom画面上に表示されます。
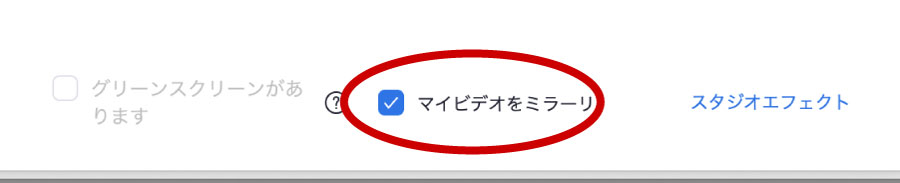
Zoomの仕様で、ミラーリング表示されるのは自分のZoom画面上だけで、ほかの参加者のZoom画面ではミラーリングなし(左右反転しない状態)でバーチャル背景が表示されます。
したがって、ほかの参加者に対して「左右反転で読みづらい」といった影響はありません。ご安心ください。
(参考)
Zoomで自分のカメラ映像が反転・回転してしまうときの解消方法
ミーティング中に設定する
参加するZoomミーティングごとにバーチャル背景の有無や背景内容を切り替えたいときは、ミーティング中に設定するとよいでしょう。
ミーティング中に行なった設定(変更・解除含む)は、ミーティング終了のタイミングでリセットされます。次回以降のミーティングには影響しません。
Zoom画面下部のビデオボタン横の△印 >[ビデオ設定]をクリックします。
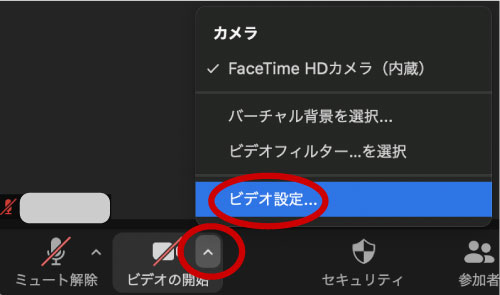
[背景とフィルター]メニューをクリックして以降は、事前設定と同じ要領です。
先述の事前設定との違いは「どのタイミングでこの操作を行なうか」で、ミーティング中での設定は、そのミーティング時のみの反映になります。
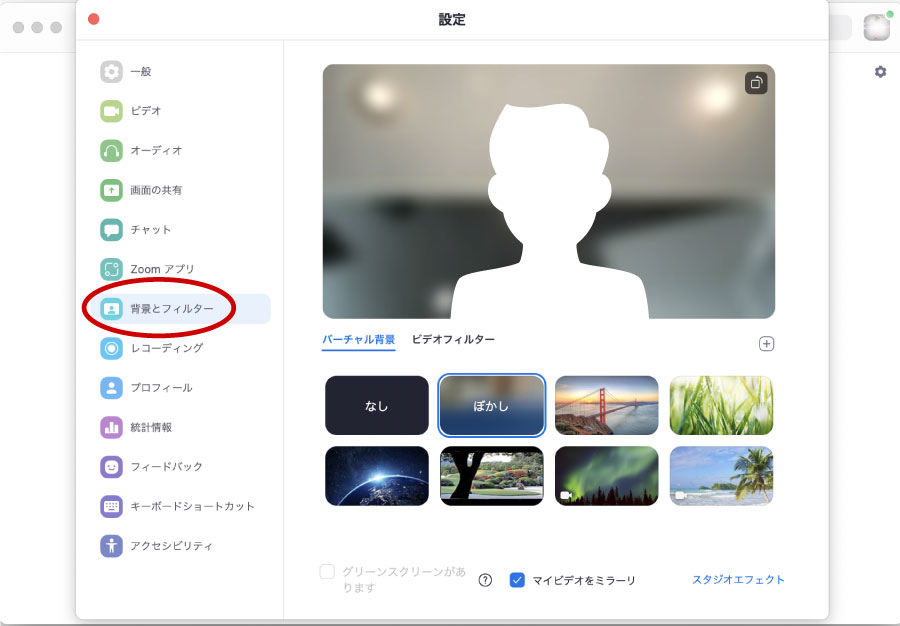
【ブラウザ版Zoom】バーチャル背景の設定方法
ブラウザ版Zoomでもバーチャル背景を設定できますが、1点注意が必要です。
それは、ブラウザ版Zoomでは、パソコン版Zoomクライアントほど精密に人物と背景を識別することができない点です。
一律でバーチャル背景の中央がくり抜かれて、その部分に人物をはめる仕様になっています。
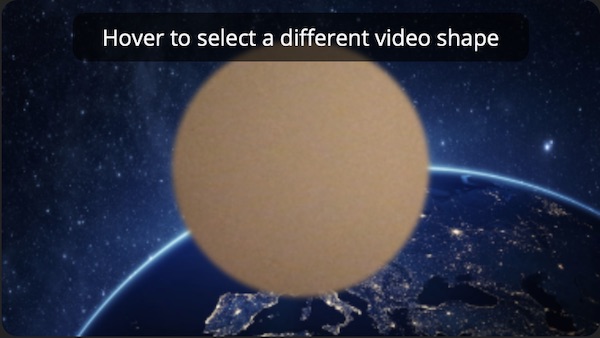
ブラウザ版Zoomのバーチャル背景の設定は、事前設定とミーティング中の設定の2段構えで行ないます。
設定メニューで「バーチャル背景」を有効化する
Zoomのマイ設定ページ(https://us02web.zoom.us/profile/setting)を開き、[ミーティングにて(詳細)]>[イメージバーチャル背景]をオンにします。
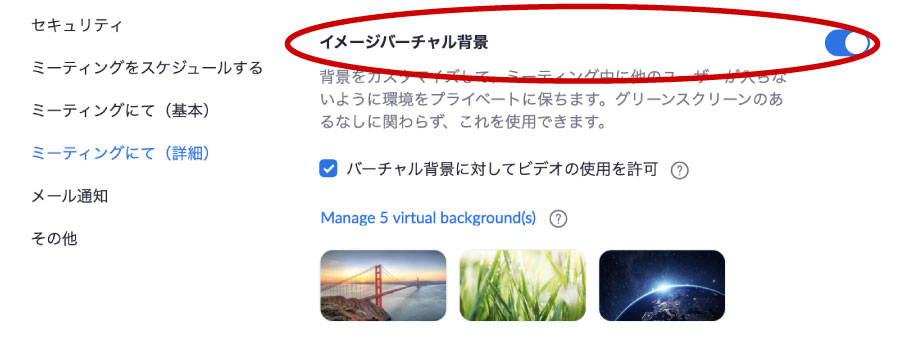
ミーティング中に設定する
Zoom画面下部の[Settings]>[Background]をクリックします。
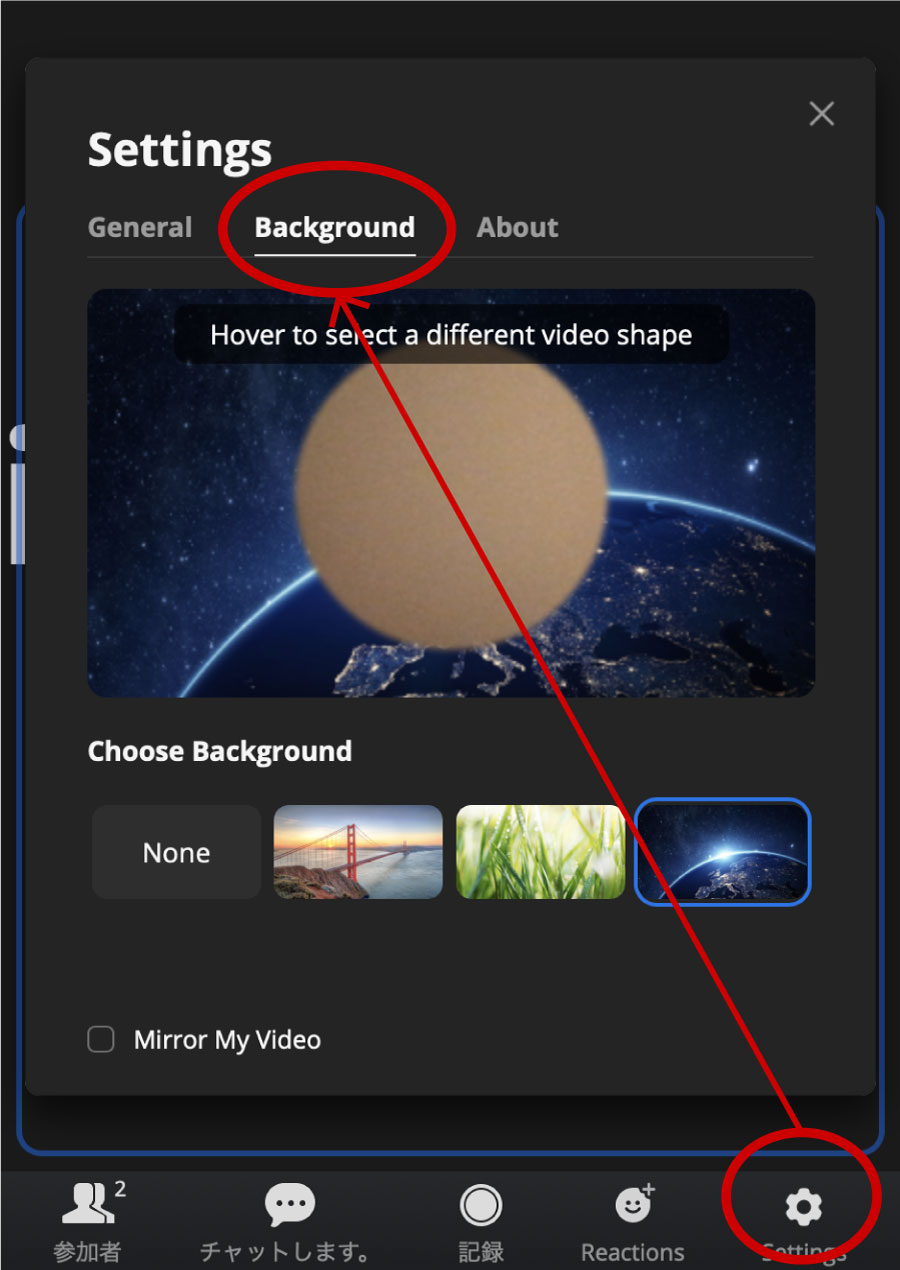
バーチャル背景を選択します。
プレビュー画面、バーチャル背景の解除(オフ)、ミラーリング設定については、上述のパソコン版Zoomクライアントの事前設定部分と同じです。
【スマートフォン版Zoomアプリ】バーチャル背景の設定方法
スマートフォン版Zoomアプリでは、バーチャル背景を設定・変更・解除できるのは「ミーティング中」だけです。
Zoomアプリを起動してサインインしてから、Zoomミーティングに参加します。
(ひとまず設定したい場合は、ホーム画面 >[新規ミーティング]を一人で開催してもかまいません)
Zoom画面下部の[詳細]>[背景とフィルター]をタップします。
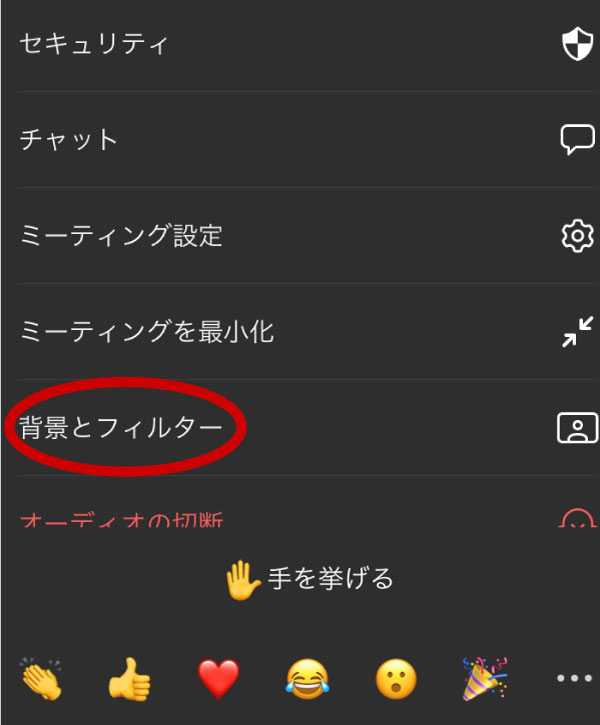
バーチャル背景を選択します。
プレビュー画面、バーチャル背景の解除(オフ)については、上述のパソコン版Zoomクライアントの事前設定部分と同じです。
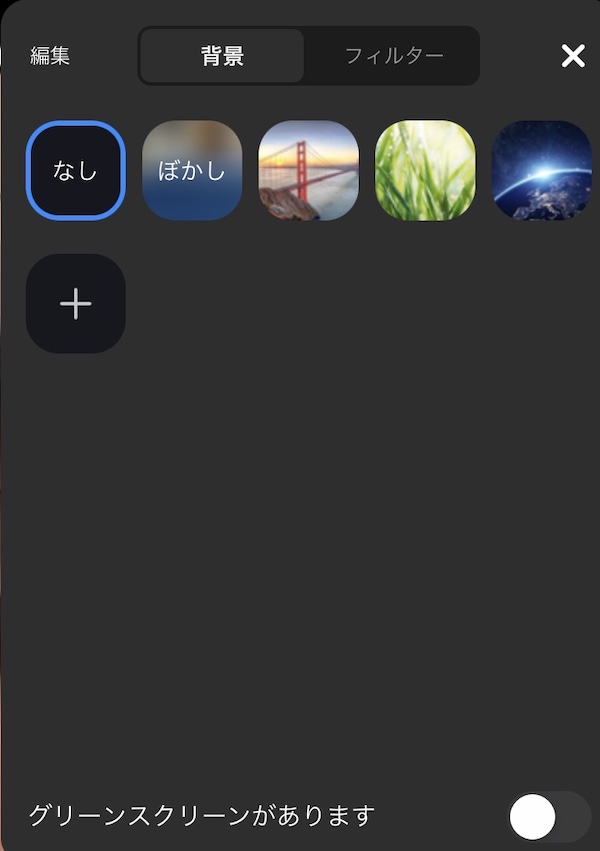
一度設定したバーチャル背景を次回以降のミーティングでも引き続き使用したい場合は、ミーティング終了後にその旨を設定できます。
Zoomアプリのホーム >[設定]>[ミーティング]>[次のためにバーチャル背景を保存]で、「すべてのミーティング」を選択します。
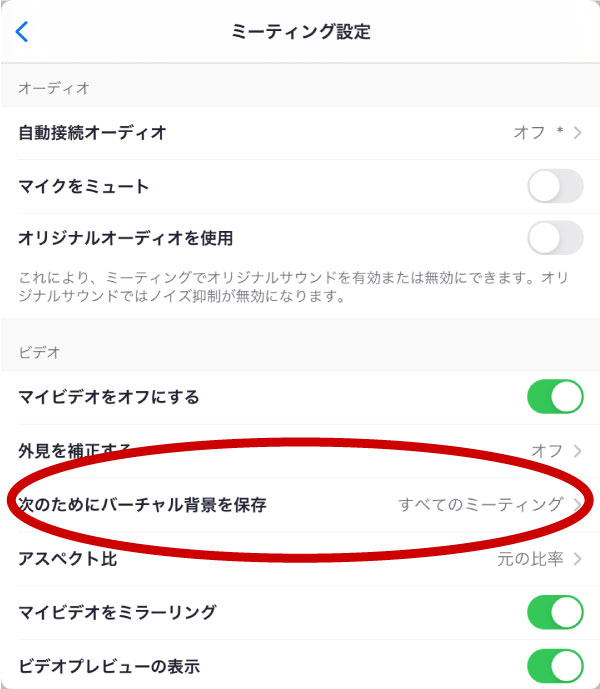
オリジナル画像をバーチャル背景に設定したいときは……
Zoomのバーチャル背景は、デフォルト用意されている画像や動画のほかに、自分で用意しておいた任意のものをバーチャル背景に設定することも可能です。
| 背景の種類 | 形式 | 解像度 |
| 画像 | JPG | 推奨:1280px×720px以上 |
| 動画 | MP4 | 最小:480px×360px(360p)
最大:1920px×1080px(1080p) |
任意の画像といっても、ビジネスシーンなどではプライベートで撮った写真などは使いにくいですよね。
そういった場合は、Zoomが提供しているバーチャル背景や、Canva、写真AC、Unsplashなどの画像サイトの活用をおすすめします。
(画像サイトの素材を利用する場合は、著作権などの規約に注意しましょう)
パソコンやスマートフォンに保存したオリジナル画像は、[背景とフィルター]の「+」ボタンからバーチャル背景に設定できます。
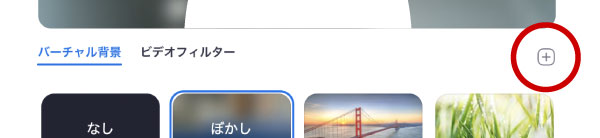
まとめ
自宅をはじめ社外から仕事上のZoomミーティングに参加する機会が増えてきた昨今、シーンに適したバーチャル背景の利用は、自分のプライバシーを守ることにもつながります。
また、バーチャル背景をコミュニケーションツールとして用いることも可能です。
バーチャル背景は、一定スペック以上の端末でないと使えないという制約はありますが、サポート対象のパソコンやスマートフォンをお使いの方は、ぜひ有意義に活用してください。